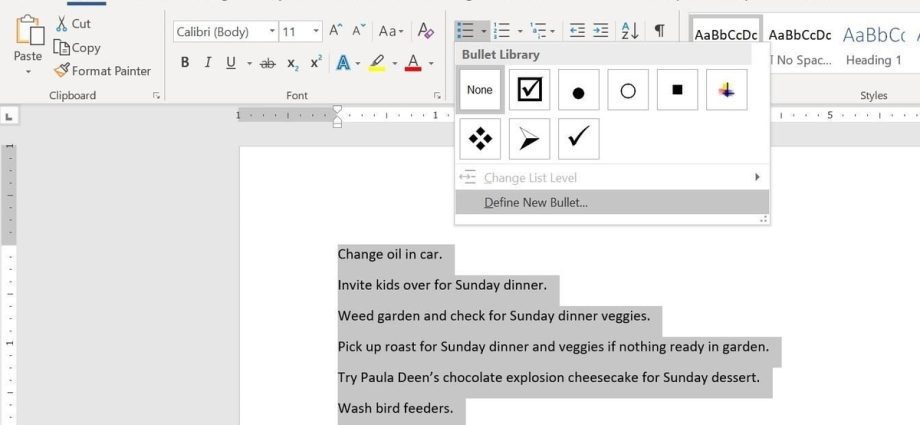เมื่อคุณสร้างแบบสำรวจหรือแบบฟอร์มใน Microsoft Word เพื่อความสะดวก คุณสามารถเพิ่มช่องทำเครื่องหมาย (ช่องทำเครื่องหมาย) เพื่อให้ง่ายต่อการเลือกและทำเครื่องหมายหนึ่งในตัวเลือกคำตอบ มีสองวิธีหลักในการทำเช่นนี้ แบบแรกเหมาะสำหรับเอกสารที่ต้องกรอกแบบอิเล็กทรอนิกส์ ในขณะที่แบบหลังเหมาะสำหรับเอกสารที่เป็นกระดาษ (เช่น รายการสิ่งที่ต้องทำ)
วิธีที่ 1 – การควบคุมเอกสารอิเล็กทรอนิกส์
ในการสร้างแบบฟอร์มที่กรอกได้ด้วยช่องทำเครื่องหมาย (ช่องทำเครื่องหมาย) คุณต้องเปิดใช้งานแท็บก่อน ผู้พัฒนา (ผู้พัฒนา). ในการดำเนินการนี้ ให้เปิดเมนู เนื้อไม่มีมัน (ไฟล์) แล้วคลิกปุ่ม Options (ตัวเลือก). ไปที่แท็บ ปรับแต่งริบบิ้น (กำหนด Ribbon เอง) และเลือกจากรายการดรอปดาวน์ ปรับแต่ง Ribbon (ปรับแต่งริบบิ้น) ตัวเลือก แท็บหลัก (แท็บหลัก).
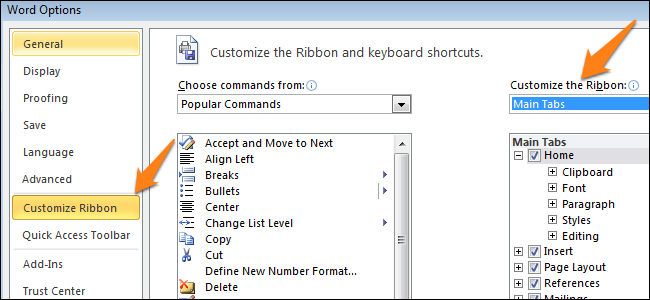
ทำเครื่องหมายในช่อง ผู้พัฒนา (ผู้พัฒนา) และคลิก OK.
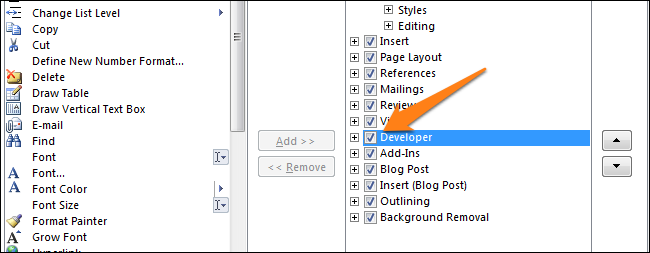
Ribbon มีแท็บใหม่พร้อมเครื่องมือสำหรับนักพัฒนา

ตอนนี้คุณสามารถเพิ่มการควบคุมให้กับเอกสาร − กล่องกาเครื่องหมาย (ช่องทำเครื่องหมาย). ง่ายมาก: จดคำถามและตัวเลือกในการตอบคำถาม เปิดแท็บ ผู้พัฒนา (ผู้พัฒนา) และคลิกที่ไอคอน การควบคุมเนื้อหากล่องกาเครื่องหมาย (การควบคุมเนื้อหาช่องทำเครื่องหมาย) .

ทำซ้ำเทคนิคเดียวกันสำหรับตัวเลือกคำตอบทั้งหมด ดังที่คุณเห็นในภาพด้านล่าง ช่องทำเครื่องหมายจะปรากฏขึ้นข้างคำตอบแต่ละข้อ
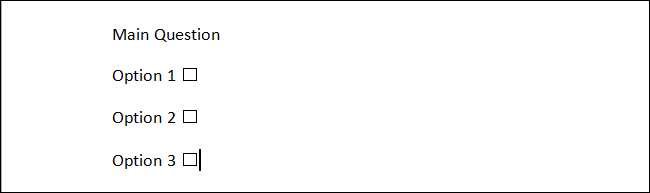
วิธีที่ 2 – แฟล็กสำหรับเอกสารที่พิมพ์
วิธีที่สองเหมาะสำหรับการสร้างเอกสารที่ต้องพิมพ์ลงบนกระดาษ มันจะต้องมีการแทรกเครื่องหมาย เปิดแท็บ หน้าแรก (หน้าแรก) และคุณจะเห็นปุ่มให้แทรกเครื่องหมายในส่วน ย่อหน้า (ย่อหน้า).
เพียงคลิกที่ลูกศรเล็ก ๆ ถัดจากปุ่มนี้แล้วเลือกคำสั่ง กำหนดหัวข้อย่อยใหม่ (กำหนดเครื่องหมายใหม่). โปรดทราบว่ามีหลายตัวเลือกให้เลือก แต่ไม่มีไอคอนที่ต้องการ
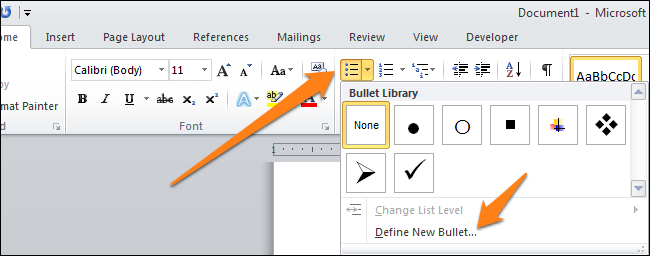
ในการกำหนดเครื่องหมายใหม่ ในกล่องโต้ตอบที่เปิดขึ้น ให้เลือกตัวเลือก สัญลักษณ์ (เครื่องหมาย).
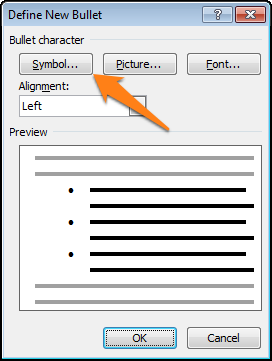
เมื่อหน้าต่างการเลือกตัวละครเปิดขึ้น คุณจะเห็นตัวเลือกต่างๆ มากมาย มีรายการดรอปดาวน์ที่ด้านบนของหน้าต่าง คลิกที่มันและเลือก ปีกนก 2.
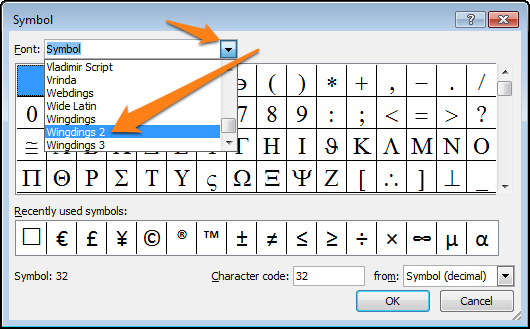
เข้าสนามแล้ว รหัสอักขระ (รหัสอักขระ) รหัส 163 เพื่อข้ามไปยังตัวเลือกช่องทำเครื่องหมายที่ดีที่สุดใน Word โดยอัตโนมัติ
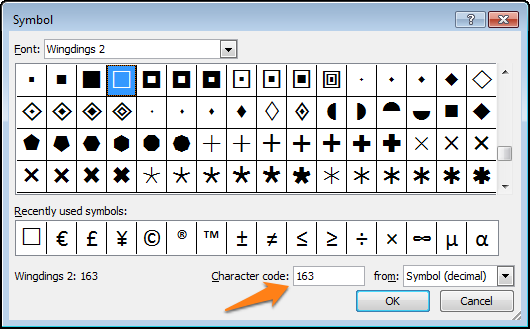
เขียนตัวเลือกคำตอบในรายการหัวข้อย่อย:
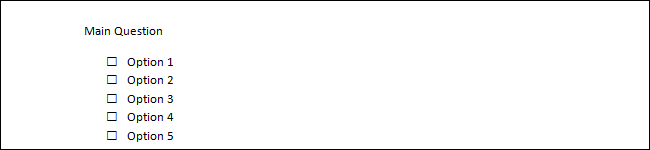
ครั้งต่อไปที่คุณต้องแทรกสัญลักษณ์ดังกล่าว เพียงคลิกที่ลูกศรเล็กๆ ถัดจากปุ่มการเลือกเครื่องหมาย แล้วคุณจะเห็นสัญลักษณ์ดังกล่าวอยู่ในแถวเดียวกับสัญลักษณ์เริ่มต้น
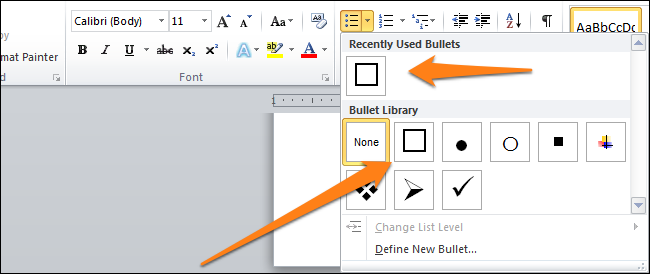
ลองทดลองปรับแต่งเครื่องหมายโดยใช้สัญลักษณ์ บางทีคุณอาจพบตัวเลือกที่ดีกว่ากล่องกาเครื่องหมายปกติ สนุกกับการสร้างโพลและเอกสารโดยใช้ช่องทำเครื่องหมาย