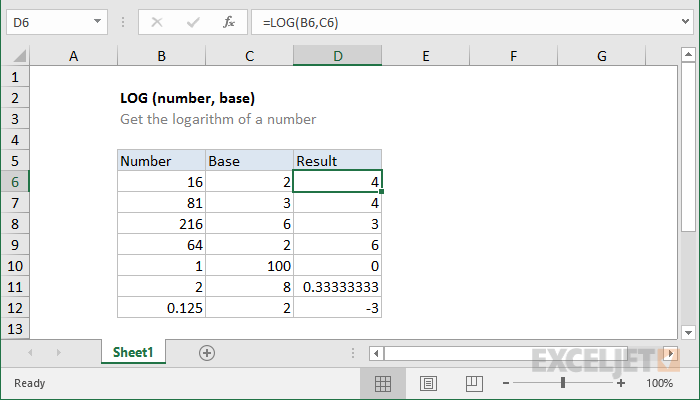เนื้อหา
Microsoft Excel มีฟังก์ชันมากมายที่ช่วยให้คุณคำนวณทางคณิตศาสตร์ได้อย่างรวดเร็ว หนึ่งในฟังก์ชันที่นิยมใช้กันมากที่สุดคือ LOG ซึ่งสามารถใช้ในการคำนวณลอการิทึมได้ บทความนี้จะกล่าวถึงหลักการทำงานและคุณลักษณะเฉพาะ
วิธีคำนวณลอการิทึมใน Excel
LOG อนุญาตให้คุณอ่านลอการิทึมของตัวเลขไปยังฐานที่ระบุ โดยทั่วไป สูตรสำหรับลอการิทึมใน Excel โดยไม่คำนึงถึงเวอร์ชันของโปรแกรมจะถูกเขียนดังนี้: =กรุณาเข้าสู่ระบบ(หมายเลข;[ฐาน]). มีสองอาร์กิวเมนต์ในสูตรที่นำเสนอ:
- ตัวเลข. นี่คือค่าตัวเลขที่ผู้ใช้ป้อนเพื่อใช้คำนวณลอการิทึม คุณสามารถป้อนตัวเลขด้วยตนเองในช่องป้อนสูตร หรือคุณสามารถชี้เคอร์เซอร์ของเมาส์ไปยังเซลล์ที่ต้องการด้วยค่าที่เขียนได้
- ฐาน. นี่เป็นหนึ่งในองค์ประกอบของลอการิทึมที่ใช้คำนวณ ฐานสามารถเขียนเป็นตัวเลขได้
เอาใจใส่! หากไม่มีการเติมฐานของลอการิทึมใน Excel โปรแกรมจะตั้งค่าเป็นศูนย์โดยอัตโนมัติ
วิธีคำนวณลอการิทึมทศนิยมใน Microsoft Excel
เพื่อความสะดวกในการคำนวณ Excel มีฟังก์ชันแยกต่างหากที่คำนวณเฉพาะลอการิทึมทศนิยมเท่านั้น นี่คือ LOG10 สูตรนี้ตั้งค่าฐานเป็น 10 หลังจากเลือกฟังก์ชัน LOG10 แล้ว ผู้ใช้จะต้องป้อนเฉพาะตัวเลขที่จะคำนวณลอการิทึม และฐานจะถูกตั้งค่าเป็น 10 โดยอัตโนมัติ รายการสูตรมีลักษณะดังนี้: =กรุณาเข้าสู่ระบบ10(หมายเลข).
วิธีใช้ฟังก์ชันลอการิทึมใน Excel
โดยไม่คำนึงถึงเวอร์ชันซอฟต์แวร์ที่ติดตั้งบนคอมพิวเตอร์ การคำนวณลอการิทึมจะแบ่งออกเป็นหลายขั้นตอน:
- เรียกใช้ Excel และสร้างตารางสองคอลัมน์ขนาดเล็ก
- เขียนตัวเลขเจ็ดตัวใดๆ ในคอลัมน์แรก หมายเลขของพวกเขาจะถูกเลือกตามดุลยพินิจของผู้ใช้ คอลัมน์ที่สองจะแสดงค่าของลอการิทึมของค่าตัวเลข
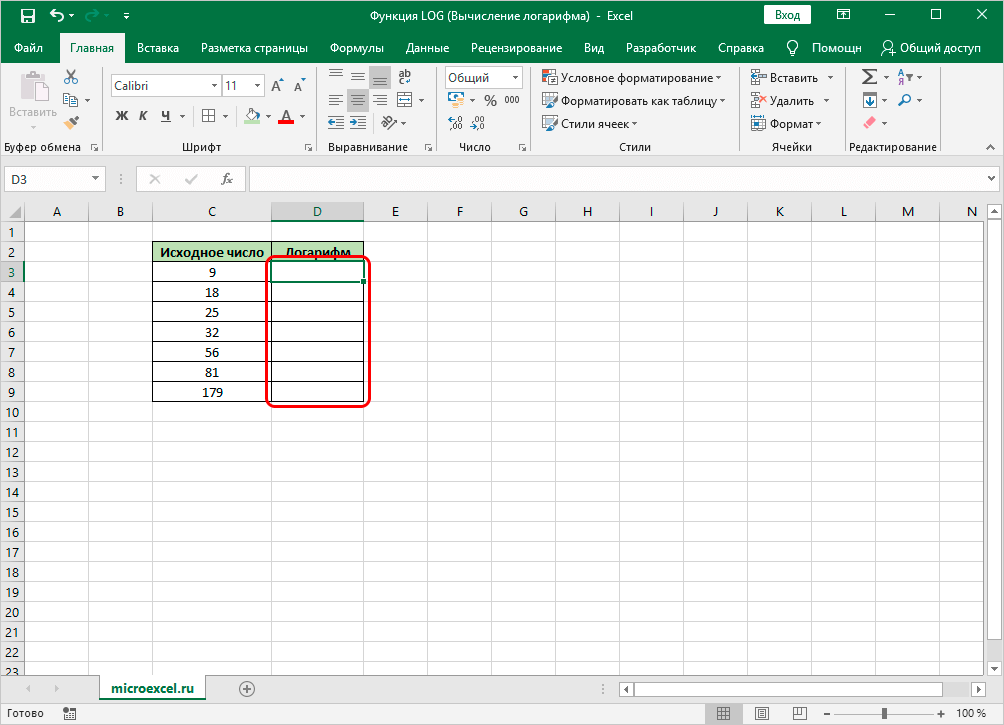
- คลิก LMB ที่หมายเลขในคอลัมน์แรกเพื่อเลือก
- ค้นหาไอคอนฟังก์ชันคณิตศาสตร์ที่ด้านซ้ายของแถบสูตรแล้วคลิก การกระทำนี้หมายถึง "แทรกฟังก์ชัน"
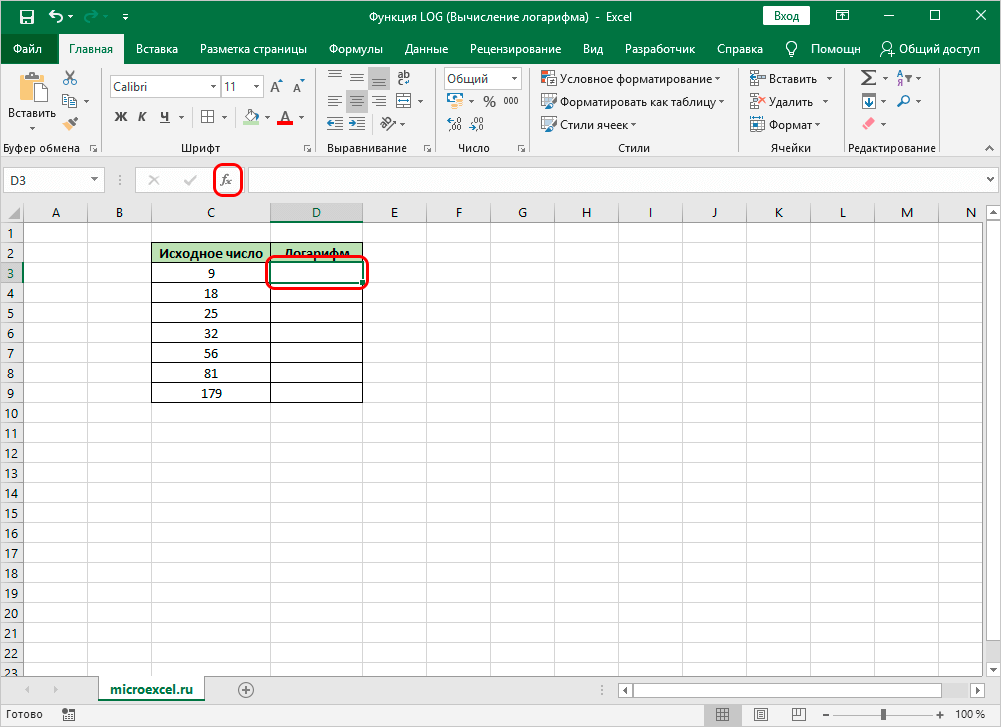
- หลังจากดำเนินการแก้ไขก่อนหน้านี้ หน้าต่าง "แทรกฟังก์ชัน" จะปรากฏขึ้น ที่นี่คุณต้องขยายคอลัมน์ "หมวดหมู่" โดยคลิกที่ลูกศรทางด้านขวา เลือกตัวเลือก "คณิตศาสตร์" จากรายการและคลิกที่ "ตกลง"
- ในรายการตัวดำเนินการที่เปิดขึ้น ให้คลิกที่บรรทัด "LOG" จากนั้นคลิก "OK" เพื่อยืนยันการดำเนินการ ตอนนี้ควรแสดงเมนูการตั้งค่าสูตรลอการิทึม
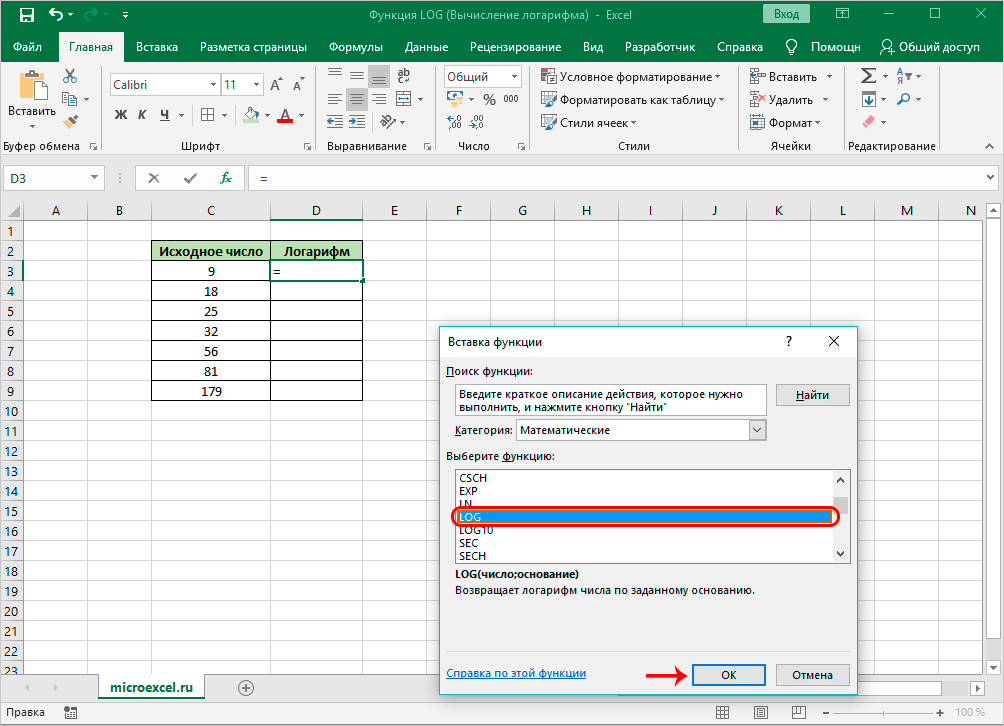
- ระบุข้อมูลสำหรับการคำนวณ ในฟิลด์ "ตัวเลข" คุณต้องเขียนค่าตัวเลขซึ่งลอการิทึมจะถูกคำนวณโดยคลิกที่เซลล์ที่เกี่ยวข้องในตารางที่สร้างขึ้นและในบรรทัด "ฐาน" ในกรณีนี้คุณจะต้องป้อน หมายเลข 3
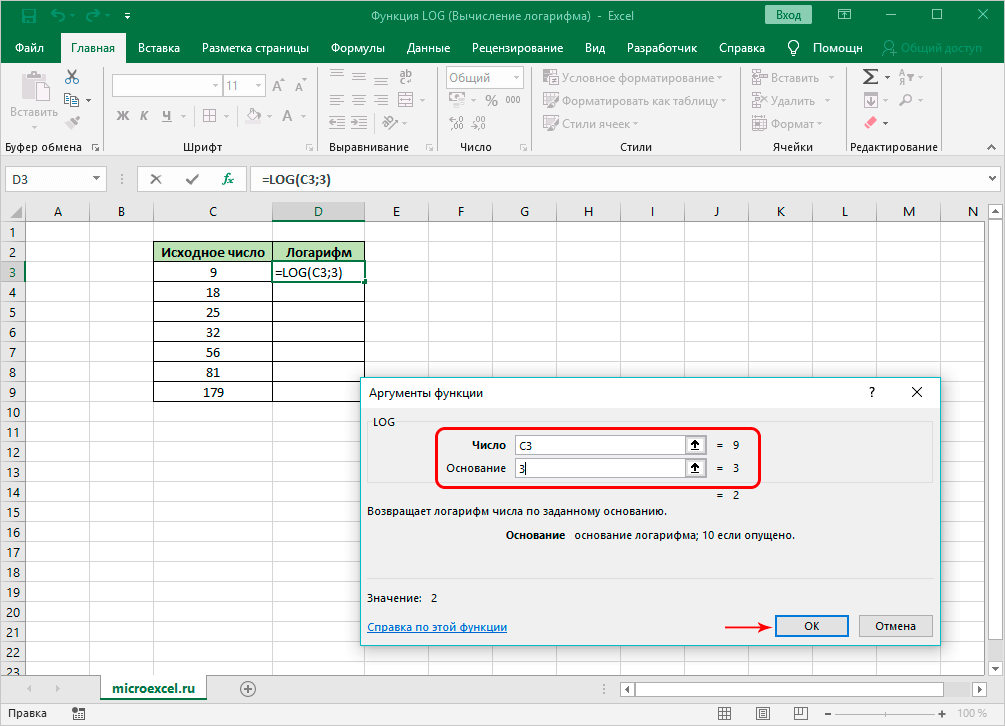
- กด "Enter" หรือ "OK" ที่ด้านล่างของหน้าต่างและตรวจสอบผลลัพธ์ หากดำเนินการอย่างถูกต้อง ผลลัพธ์ของการคำนวณลอการิทึมจะแสดงในเซลล์ที่เลือกไว้ก่อนหน้าของตาราง หากคุณคลิกที่ตัวเลขนี้ สูตรการคำนวณจะปรากฏในบรรทัดด้านบน
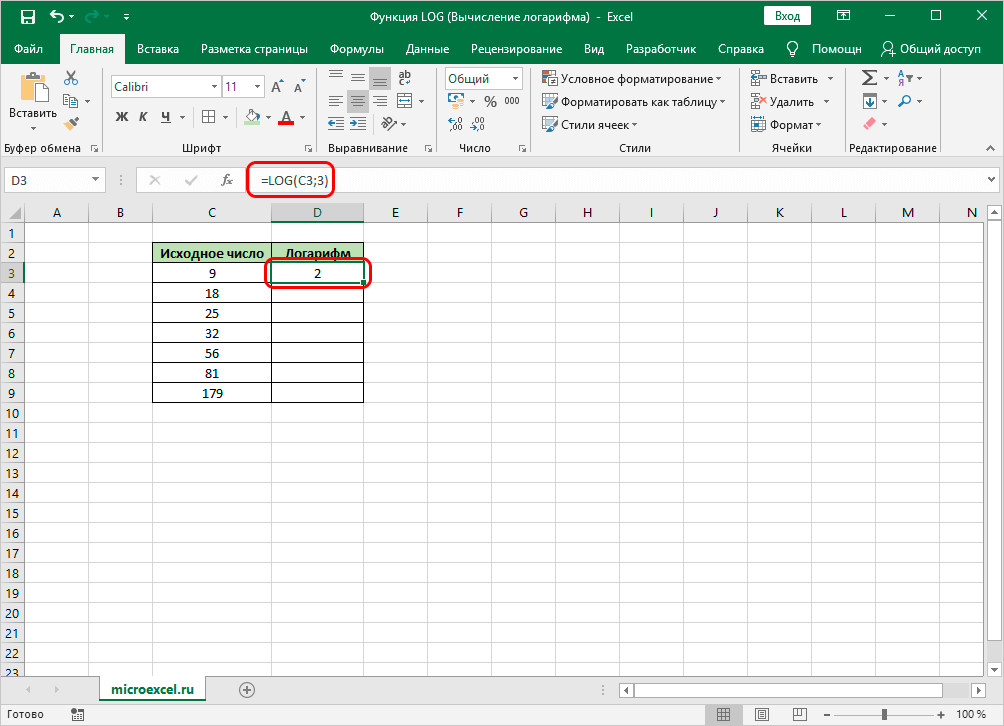
- ทำแบบเดียวกันกับตัวเลขที่เหลือในตารางเพื่อคำนวณลอการิทึม
ข้อมูลเพิ่มเติม! ใน Excel ไม่จำเป็นต้องคำนวณลอการิทึมของแต่ละตัวเลขด้วยตนเอง เพื่อให้การคำนวณง่ายขึ้นและประหยัดเวลา คุณต้องเลื่อนตัวชี้เมาส์ไปไว้เหนือกากบาทที่มุมล่างขวาของเซลล์ด้วยค่าที่คำนวณได้ กด LMB ค้างไว้แล้วลากสูตรไปยังบรรทัดที่เหลือของตารางเพื่อเติมลงใน โดยอัตโนมัติ นอกจากนี้ สูตรที่ต้องการจะถูกเขียนขึ้นสำหรับแต่ละตัวเลข
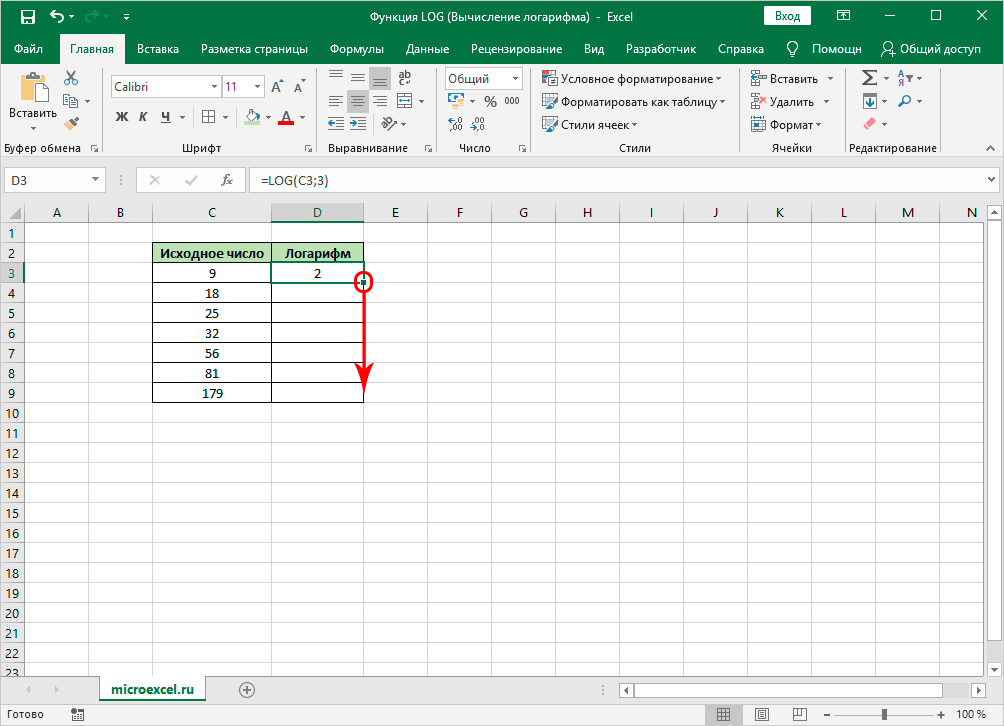
การใช้คำสั่ง LOG10 ใน Excel
จากตัวอย่างที่กล่าวข้างต้น คุณสามารถศึกษาการทำงานของฟังก์ชัน LOG10 เพื่อให้งานง่ายขึ้น ปล่อยให้ตารางเป็นตัวเลขเดียวกัน หลังจากลบลอการิทึมที่คำนวณก่อนหน้านี้ในคอลัมน์ที่สอง หลักการทำงานของตัวดำเนินการ LOG10 สามารถอธิบายได้ดังนี้:
- เลือกเซลล์แรกในคอลัมน์ที่สองของตารางและคลิกที่ปุ่ม "แทรกฟังก์ชัน" ทางด้านซ้ายของบรรทัดเพื่อป้อนสูตร
- ตามรูปแบบที่กล่าวถึงข้างต้น ระบุหมวดหมู่ "คณิตศาสตร์" เลือกฟังก์ชัน "LOG10" แล้วคลิก "Enter" หรือคลิก "ตกลง" ที่ด้านล่างของหน้าต่าง "แทรกฟังก์ชัน"
- ในเมนู "อาร์กิวเมนต์ของฟังก์ชัน" ที่เปิดขึ้น คุณต้องป้อนเฉพาะค่าตัวเลขตามลอการิทึมที่จะถูกดำเนินการ ในฟิลด์นี้ คุณต้องระบุการอ้างอิงไปยังเซลล์ที่มีตัวเลขในตารางต้นฉบับ
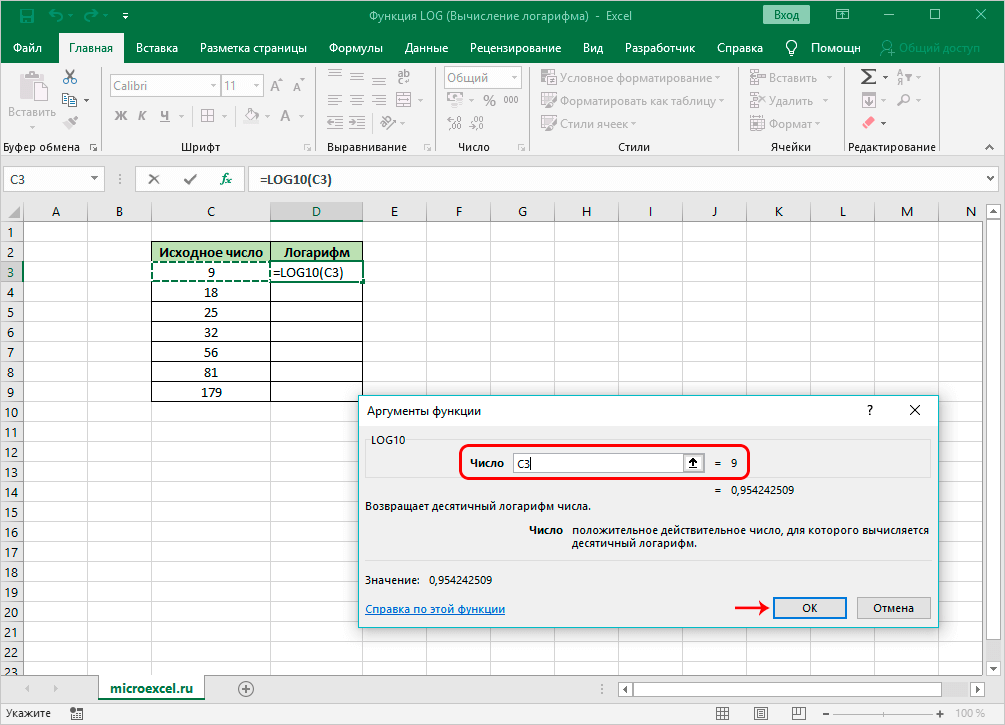
- กด "ตกลง" หรือ "Enter" และตรวจสอบผลลัพธ์ ในคอลัมน์ที่สอง ควรคำนวณลอการิทึมของค่าตัวเลขที่ระบุ
- ในทำนองเดียวกัน ให้ขยายค่าที่คำนวณไปยังแถวที่เหลือในตาราง
สำคัญ! เมื่อตั้งค่าลอการิทึมใน Excel ในช่อง "ตัวเลข" คุณสามารถเขียนตัวเลขที่ต้องการจากตารางได้ด้วยตนเอง
วิธีทางเลือกในการคำนวณลอการิทึมใน Excel
Microsoft Office Excel มีวิธีที่ง่ายกว่าในการคำนวณลอการิทึมของตัวเลขบางตัว ช่วยประหยัดเวลาที่จำเป็นในการดำเนินการทางคณิตศาสตร์ วิธีการคำนวณนี้แบ่งออกเป็นขั้นตอนต่อไปนี้:
- ในเซลล์ว่างของโปรแกรม ให้เขียนตัวเลข 100 คุณสามารถระบุค่าอื่นๆ ได้ ไม่สำคัญ
- เลือกเซลล์ว่างอื่นด้วยเคอร์เซอร์ของเมาส์
- ย้ายไปที่แถบสูตรที่ด้านบนของเมนูโปรแกรมหลัก
- กำหนดสูตร -กรุณาเข้าสู่ระบบ(หมายเลข;[ฐาน])” และกด “ตกลง” ในตัวอย่างนี้ หลังจากเปิดวงเล็บ ให้เลือกเซลล์ที่ใช้เมาส์เขียนตัวเลข 100 จากนั้นใส่เครื่องหมายอัฒภาคและระบุฐาน เช่น 10 จากนั้นปิดวงเล็บแล้วคลิก "Enter" เพื่อดำเนินการ สูตร. ค่าจะถูกคำนวณโดยอัตโนมัติ
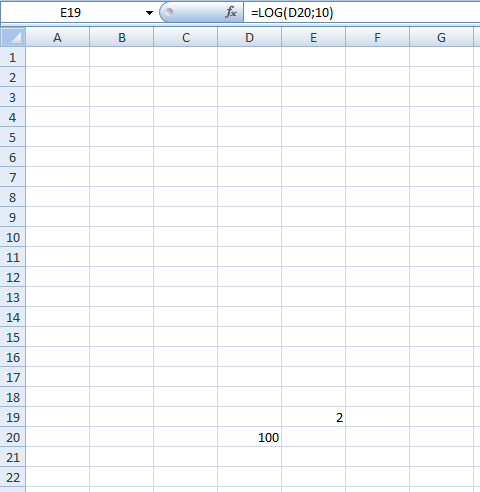
เอาใจใส่! การคำนวณลอการิทึมทศนิยมอย่างรวดเร็วดำเนินการในทำนองเดียวกันโดยใช้ตัวดำเนินการ LOG10
สรุป
ดังนั้นใน Excel อัลกอริทึมจะถูกคำนวณโดยใช้ฟังก์ชัน "LOG" และ "LOG10" ในเวลาที่สั้นที่สุด วิธีการคำนวณได้อธิบายไว้ในรายละเอียดข้างต้น เพื่อให้ผู้ใช้แต่ละคนสามารถเลือกตัวเลือกที่สะดวกสบายที่สุดสำหรับตนเอง