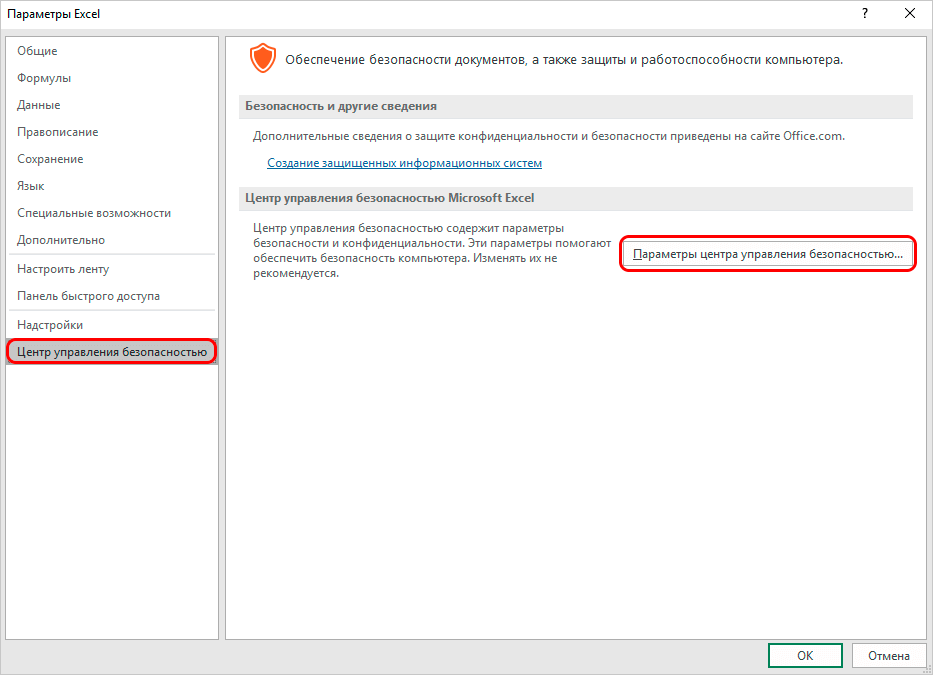เนื้อหา
ด้วยความช่วยเหลือของมาโครใน Excel คำสั่งพิเศษจะถูกตั้งค่าซึ่งคุณสามารถทำงานบางอย่างได้โดยอัตโนมัติและด้วยเหตุนี้จึงช่วยลดเวลาที่ใช้ในงานได้อย่างมาก อย่างไรก็ตาม มาโครมีความเสี่ยงต่อการโจมตีของแฮ็กเกอร์และอาจเป็นอันตรายได้ ควรจำไว้ว่าพวกเขามีภัยคุกคามบางอย่างและผู้โจมตีสามารถใช้ประโยชน์จากสิ่งนี้ได้ การตัดสินใจเกี่ยวกับความจำเป็นในการใช้งานจะต้องทำการประเมินแต่ละกรณีโดยเฉพาะ
ตัวอย่างเช่น หากผู้ใช้ไม่แน่ใจเกี่ยวกับความปลอดภัยของเอกสารที่เปิดอยู่ จะดีกว่าที่จะปฏิเสธมาโคร เนื่องจากไฟล์อาจมีรหัสไวรัส ผู้พัฒนาโปรแกรมคำนึงถึงข้อเท็จจริงนี้และให้ทางเลือกแก่ผู้ใช้ นั่นคือเหตุผลที่ Excel มีฟังก์ชันสำหรับตั้งค่ามาโคร หรือมากกว่า กิจกรรม
เนื้อหา: “วิธีการเปิด/ปิดการใช้งานมาโครใน Excel”
การเปิดใช้งานและปิดใช้งานมาโครในแท็บนักพัฒนา
เป็นที่น่าสังเกตว่าในกระบวนการทำงานนี้ ผู้ใช้บางคนอาจประสบปัญหา นี่เป็นเพราะความจริงที่ว่าแท็บ "นักพัฒนา" ถูกปิดโดยค่าเริ่มต้นและก่อนอื่นคุณต้องเปิดใช้งาน
- คลิกซ้ายที่เมนู "ไฟล์"

- จากนั้น ที่ด้านล่างของรายการแบบเลื่อนลง ให้เลือกรายการ "ตัวเลือก"

- ในพารามิเตอร์ของโปรแกรม เราสนใจรายการ "การตั้งค่าริบบิ้น" จากนั้นทำเครื่องหมายที่ช่องถัดจากแท็บ "นักพัฒนา" ตอนนี้เรายืนยันการดำเนินการโดยกดปุ่ม OK
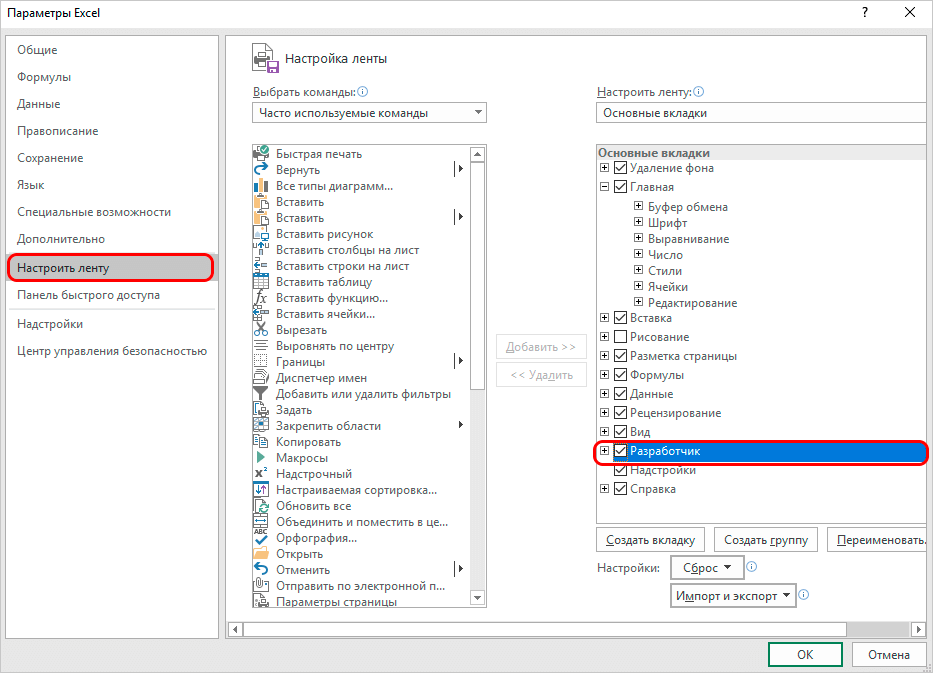
เมื่อทำตามขั้นตอนเหล่านี้เสร็จแล้ว แท็บนักพัฒนาจะเปิดใช้งาน ตอนนี้คุณสามารถเริ่มเปิดใช้งานมาโครได้แล้ว
- คลิกที่แท็บ "นักพัฒนา" ที่มุมซ้ายจะมีส่วนที่จำเป็นซึ่งเรากดปุ่ม "Macro Security" ในรูปแบบของเครื่องหมายอัศเจรีย์

- ในหน้าต่างการตั้งค่าที่ปรากฏขึ้น คุณสามารถเปิดใช้งานมาโครทั้งหมดได้ในครั้งเดียว ในการดำเนินการนี้ ให้เลือกตัวเลือก "เปิดใช้งานมาโครทั้งหมด" จากตัวเลือกที่เสนอทั้งหมด โดยการกดปุ่ม "ตกลง" เราจะยืนยันการเปลี่ยนแปลงที่ทำขึ้นและออกจากพารามิเตอร์
 อย่างไรก็ตาม คุณควรให้ความสนใจกับข้อเท็จจริงที่ว่านักพัฒนาซอฟต์แวร์ของ Microsoft ไม่แนะนำให้เลือกตัวเลือกนี้ เนื่องจากมีความเป็นไปได้ที่จะเรียกใช้โปรแกรมอันตรายที่อาจเป็นอันตรายต่อคอมพิวเตอร์ของคุณ ดังนั้น เมื่อดำเนินการนี้ จำไว้ว่าคุณต้องดำเนินการด้วยความเสี่ยงและอันตรายของคุณเอง
อย่างไรก็ตาม คุณควรให้ความสนใจกับข้อเท็จจริงที่ว่านักพัฒนาซอฟต์แวร์ของ Microsoft ไม่แนะนำให้เลือกตัวเลือกนี้ เนื่องจากมีความเป็นไปได้ที่จะเรียกใช้โปรแกรมอันตรายที่อาจเป็นอันตรายต่อคอมพิวเตอร์ของคุณ ดังนั้น เมื่อดำเนินการนี้ จำไว้ว่าคุณต้องดำเนินการด้วยความเสี่ยงและอันตรายของคุณเอง
การปิดใช้งานมาโคร เกิดขึ้นในไดอะล็อกบ็อกซ์เดียวกัน อย่างไรก็ตาม เมื่อปิด ผู้ใช้จะได้รับแจ้งพร้อมตัวเลือกสามตัวเลือกพร้อมกัน โดยมีระดับความปลอดภัยที่แตกต่างกัน
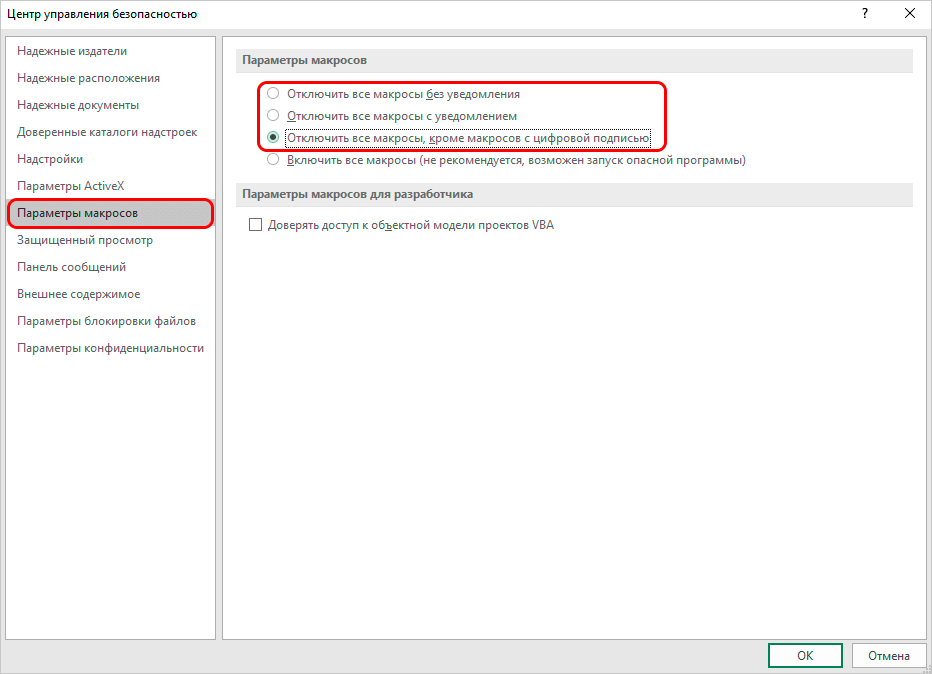
ตามที่ระบุในชื่อ ในตัวเลือกต่ำสุด แมโครทั้งหมดที่มีลายเซ็นดิจิทัลจะทำงานได้อย่างถูกต้อง และในสองตัวเลือกแรก พวกเขาจะปิดการใช้งานอย่างสมบูรณ์ หลังจากที่เราได้เลือกแล้ว ให้กดปุ่ม OK
การกำหนดค่ามาโครในตัวเลือกโปรแกรม
- เราไปที่เมนู "ไฟล์" และเลือกรายการ "ตัวเลือก" ในนั้นซึ่งคล้ายกับรายการแรกในตัวอย่างที่กล่าวถึงก่อนหน้านี้
- แต่ตอนนี้ แทนที่จะใช้การตั้งค่าริบบอน ให้เลือกส่วน "ศูนย์ความเชื่อถือ" ในส่วนด้านขวาของหน้าต่าง ให้คลิกที่ปุ่ม “การตั้งค่าศูนย์ความเชื่อถือ …”

- ด้วยเหตุนี้ ระบบจะนำเราไปยังหน้าต่างการตั้งค่ามาโคร ซึ่งเปิดขึ้นเมื่อดำเนินการในแท็บนักพัฒนา จากนั้นเลือกตัวเลือกที่เราต้องการแล้วคลิก "ตกลง"
การตั้งค่ามาโครใน Excel เวอร์ชันก่อนหน้า
ในโปรแกรมเวอร์ชันก่อนหน้า มาโครถูกเปิดใช้งานและปิดใช้งานต่างกัน
ตัวอย่างเช่น อัลกอริธึมของการดำเนินการในโปรแกรมปี 2010 และรุ่นน้องจะคล้ายกัน แต่มีความแตกต่างบางประการในอินเทอร์เฟซของโปรแกรม
และหากต้องการเปิดใช้งานหรือปิดใช้งานมาโครในเวอร์ชัน 2007 คุณต้องคลิกที่ไอคอน Microsoft Office ที่มุมบนซ้าย หลังจากนั้น คุณต้องค้นหาส่วน "การตั้งค่า" ที่ด้านล่างของหน้าที่เปิดขึ้น เมื่อคลิกที่ส่วน "การตั้งค่า" เราจะไปที่ศูนย์ความเชื่อถือ ต่อไป เราจำเป็นต้องมีการตั้งค่าของ Trust Center และด้วยเหตุนี้เอง การตั้งค่ามาโครโดยตรง
สรุป
การปิดใช้งานมาโครทำให้นักพัฒนาพยายามปกป้องผู้ใช้จากความเสี่ยงที่อาจเกิดขึ้น อย่างไรก็ตาม ในบางกรณี ยังจำเป็นต้องเปิดใช้งาน ขึ้นอยู่กับเวอร์ชันของโปรแกรมและแม้แต่ในเวอร์ชันเดียวกันก็สามารถทำได้แตกต่างกัน แต่ไม่ว่าจะเลือกวิธีการใด ขั้นตอนก็ค่อนข้างง่ายและไม่ต้องใช้ความรู้และทักษะอย่างลึกซึ้งในการทำงานกับพีซี










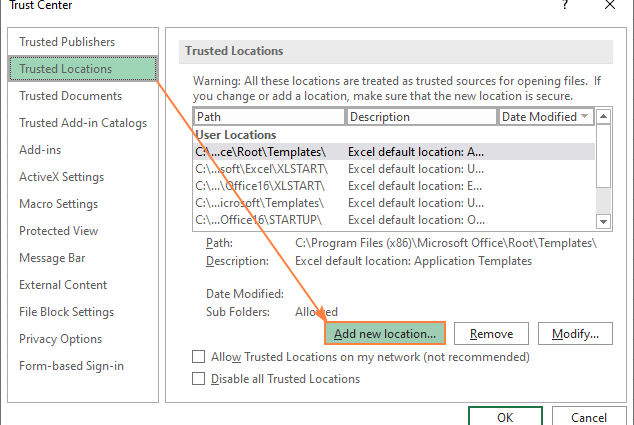
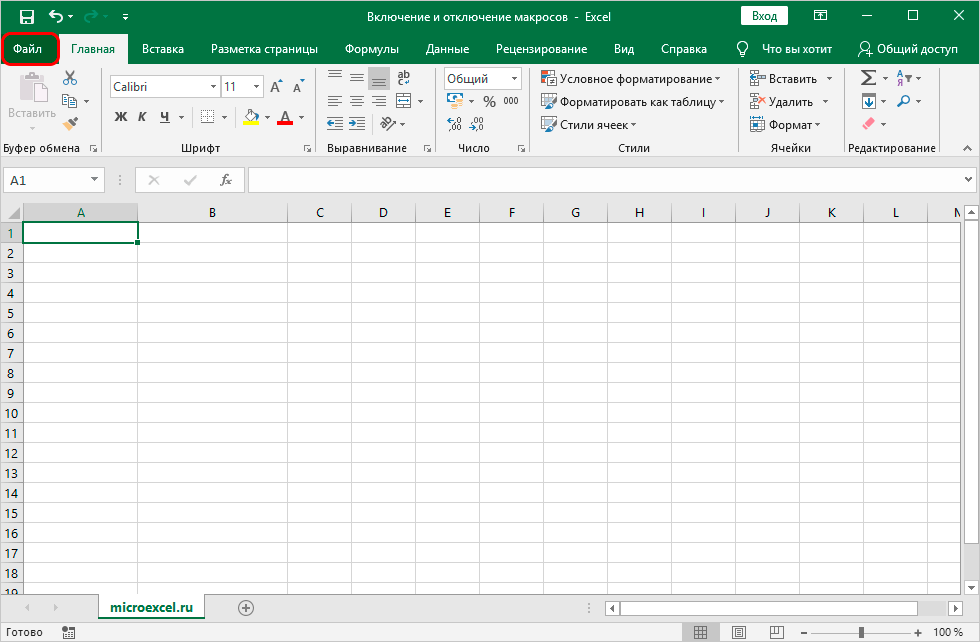
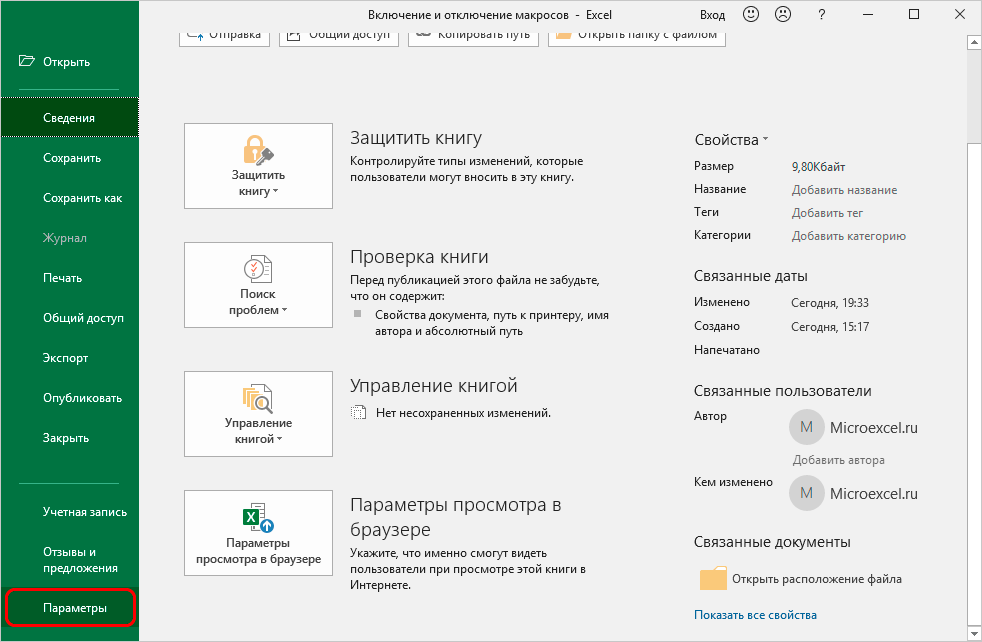
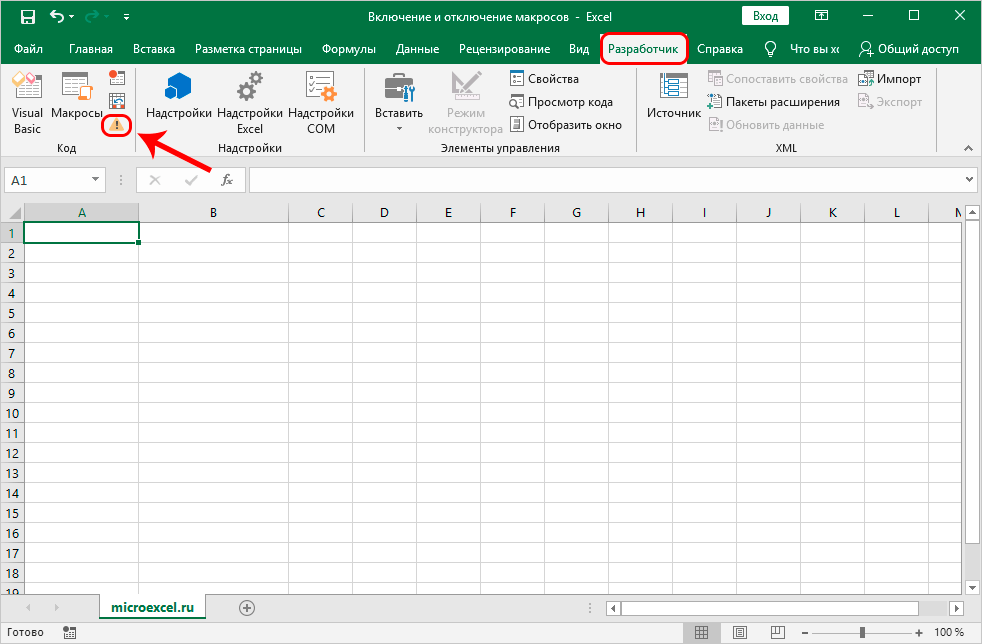
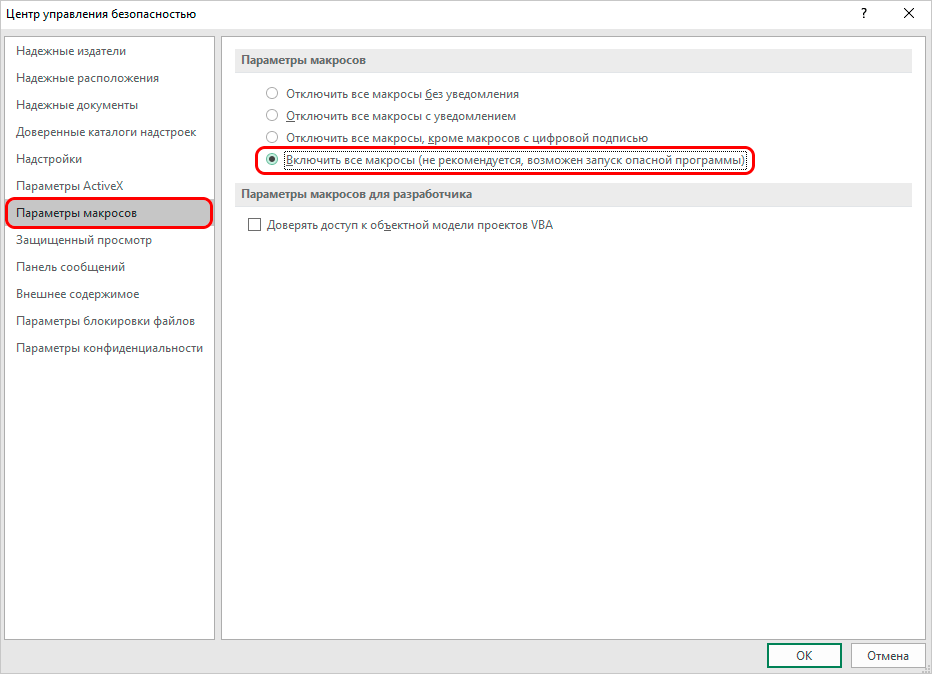 อย่างไรก็ตาม คุณควรให้ความสนใจกับข้อเท็จจริงที่ว่านักพัฒนาซอฟต์แวร์ของ Microsoft ไม่แนะนำให้เลือกตัวเลือกนี้ เนื่องจากมีความเป็นไปได้ที่จะเรียกใช้โปรแกรมอันตรายที่อาจเป็นอันตรายต่อคอมพิวเตอร์ของคุณ ดังนั้น เมื่อดำเนินการนี้ จำไว้ว่าคุณต้องดำเนินการด้วยความเสี่ยงและอันตรายของคุณเอง
อย่างไรก็ตาม คุณควรให้ความสนใจกับข้อเท็จจริงที่ว่านักพัฒนาซอฟต์แวร์ของ Microsoft ไม่แนะนำให้เลือกตัวเลือกนี้ เนื่องจากมีความเป็นไปได้ที่จะเรียกใช้โปรแกรมอันตรายที่อาจเป็นอันตรายต่อคอมพิวเตอร์ของคุณ ดังนั้น เมื่อดำเนินการนี้ จำไว้ว่าคุณต้องดำเนินการด้วยความเสี่ยงและอันตรายของคุณเอง