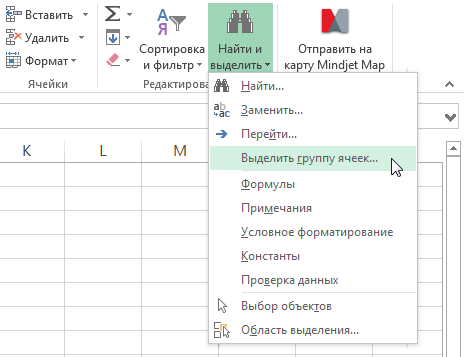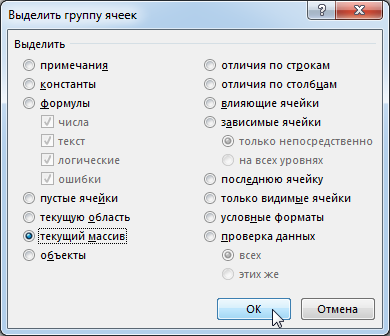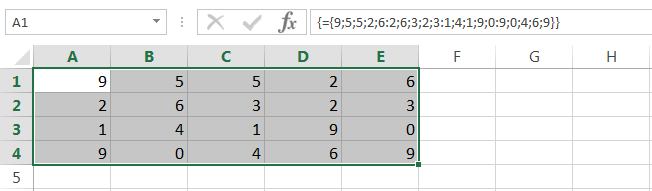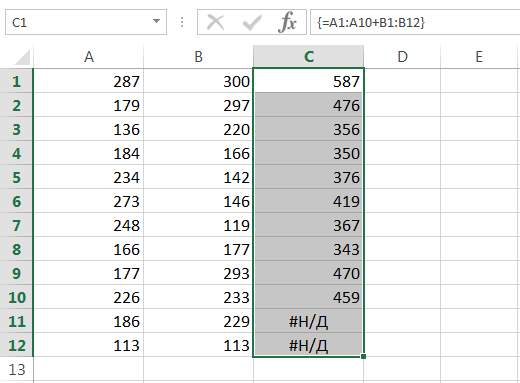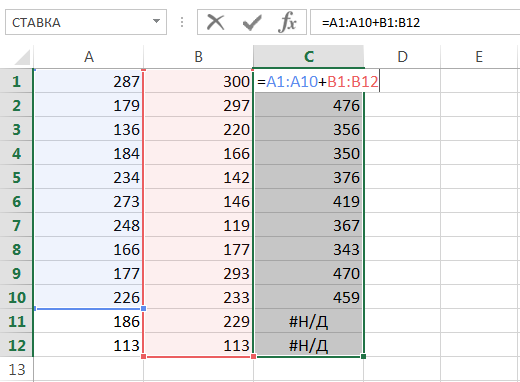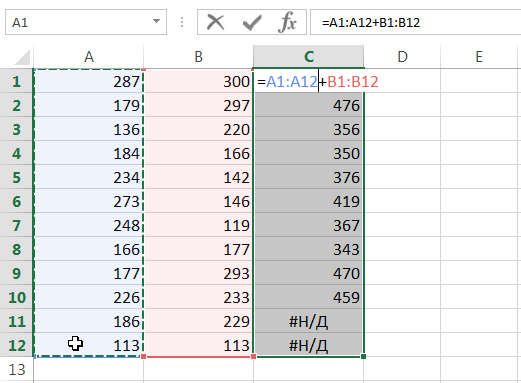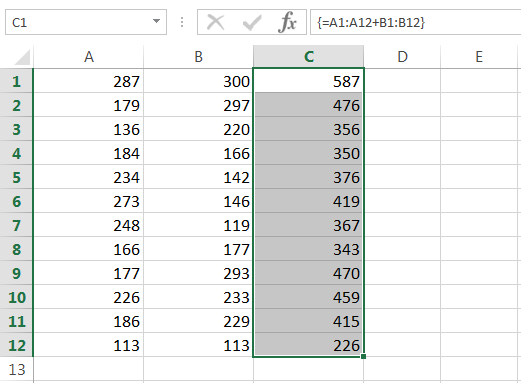เนื้อหา
ในบทเรียนก่อนหน้านี้ เราได้พูดถึงแนวคิดพื้นฐานและข้อมูลเกี่ยวกับอาร์เรย์ใน Excel ในบทนี้ เราจะศึกษาสูตรอาร์เรย์ต่อไป แต่เน้นที่การใช้งานจริงมากขึ้น ดังนั้นคุณจะเปลี่ยนสูตรอาร์เรย์ที่มีอยู่แล้วใน Excel ได้อย่างไร
กฎการแก้ไขสูตรอาร์เรย์
เมื่อวางสูตรอาร์เรย์ในเซลล์เดียว การแก้ไขใน Excel มักจะไม่ยากเป็นพิเศษ สิ่งสำคัญที่นี่คืออย่าลืมแก้ไขให้เสร็จด้วยคีย์ผสม Ctrl + Shift + Enter.
หากสูตรเป็นหลายเซลล์ เช่น คืนค่าอาร์เรย์ ปัญหาบางอย่างก็จะเกิดขึ้นทันที โดยเฉพาะสำหรับผู้ใช้มือใหม่ มาดูกฎสองสามข้อที่คุณต้องเข้าใจก่อนเริ่มแก้ไขอาร์เรย์
- คุณไม่สามารถเปลี่ยนเนื้อหาของเซลล์เดียวที่มีสูตรอาร์เรย์ได้ แต่แต่ละเซลล์สามารถมีรูปแบบของตัวเองได้
- คุณไม่สามารถลบเซลล์ที่เป็นส่วนหนึ่งของสูตรอาร์เรย์ได้ คุณลบได้เฉพาะอาร์เรย์ทั้งหมดเท่านั้น
- คุณไม่สามารถย้ายเซลล์ที่เป็นส่วนหนึ่งของสูตรอาร์เรย์ได้ แต่คุณสามารถย้ายอาร์เรย์ทั้งหมดได้
- คุณไม่สามารถแทรกเซลล์ใหม่ รวมทั้งแถวและคอลัมน์ ลงในช่วงอาร์เรย์ได้
- คุณไม่สามารถใช้สูตรอาร์เรย์หลายเซลล์ในตารางที่สร้างด้วยคำสั่ง ตาราง.
ดังที่คุณเห็น กฎทั้งหมดที่ระบุไว้ข้างต้นเน้นว่าอาร์เรย์เป็นหนึ่งเดียว ถ้าคุณไม่ปฏิบัติตามกฎข้อใดข้อหนึ่งข้างต้น Excel จะไม่อนุญาตให้คุณแก้ไขอาร์เรย์และจะออกคำเตือนต่อไปนี้:
การเลือกอาร์เรย์ใน Excel
หากคุณต้องการเปลี่ยนสูตรอาร์เรย์ สิ่งแรกที่ต้องทำคือเลือกช่วงที่มีอาร์เรย์นั้น ใน Excel มีอย่างน้อย 3 วิธีในการทำเช่นนี้:
- เลือกช่วงอาร์เรย์ด้วยตนเอง เช่น การใช้เมาส์ นี่เป็นวิธีที่ง่ายที่สุด แต่ในบางกรณีก็ไม่เหมาะสมอย่างยิ่ง

- การใช้กล่องโต้ตอบ เลือกกลุ่มเซลล์. ในการดำเนินการนี้ ให้เลือกเซลล์ที่เป็นของอาร์เรย์:
 จากนั้นบนแท็บหน้าแรกจากรายการแบบหล่นลง ค้นหาและเลือก คลิก เลือกกลุ่มเซลล์.
จากนั้นบนแท็บหน้าแรกจากรายการแบบหล่นลง ค้นหาและเลือก คลิก เลือกกลุ่มเซลล์.
กล่องโต้ตอบจะเปิดขึ้น เลือกกลุ่มเซลล์. ตั้งค่าปุ่มตัวเลือกเป็น Current Array แล้วคลิก OK.

อาร์เรย์ปัจจุบันจะถูกเน้น:

- การใช้คีย์ผสม CTRL+/. ในการดำเนินการนี้ ให้เลือกเซลล์ใดก็ได้ในอาร์เรย์แล้วกดรวมกัน
วิธีลบสูตรอาร์เรย์
สิ่งที่ง่ายที่สุดที่คุณสามารถทำได้ด้วยอาร์เรย์ใน Excel คือการลบออก ในการดำเนินการนี้ เพียงเลือกอาร์เรย์ที่ต้องการแล้วกดปุ่ม ลบ.
วิธีแก้ไขสูตรอาร์เรย์
รูปด้านล่างแสดงสูตรอาร์เรย์ที่เพิ่มค่าของสองช่วง สังเกตได้จากรูปว่าตอนใส่สูตรเราผิดพลาดเล็กน้อยหน้าที่ของเราคือแก้ไขให้ถูกต้อง
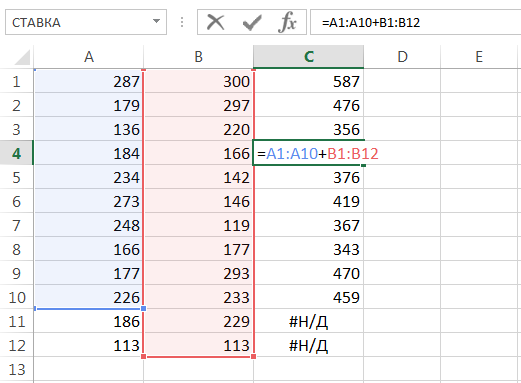
ในการแก้ไขสูตรอาร์เรย์ ให้ทำดังนี้:
- เลือกช่วงของอาร์เรย์โดยใช้วิธีการที่คุณรู้จัก ในกรณีของเรา นี่คือช่วง C1:C12

- สลับไปที่โหมดแก้ไขสูตรโดยคลิกที่แถบสูตรหรือกดปุ่ม F2. Excel จะลบวงเล็บปีกการอบสูตรอาร์เรย์

- ทำการปรับเปลี่ยนตามสูตรที่จำเป็น:

- แล้วกดคีย์ผสม Ctrl + Shift + Enterเพื่อบันทึกการเปลี่ยนแปลง จะแก้ไขสูตร

การปรับขนาดสูตรอาร์เรย์
บ่อยครั้งมีความจำเป็นต้องลดหรือเพิ่มจำนวนเซลล์ในสูตรอาร์เรย์ ฉันจะบอกทันทีว่านี่ไม่ใช่งานง่ายและในกรณีส่วนใหญ่จะง่ายกว่าที่จะลบอาร์เรย์เก่าและสร้างใหม่
ก่อนลบอาร์เรย์เก่า ให้คัดลอกสูตรเป็นข้อความแล้วใช้ในอาร์เรย์ใหม่ ด้วยสูตรที่ยุ่งยาก วิธีการนี้จะช่วยประหยัดเวลาได้มาก
ถ้าคุณต้องการเปลี่ยนตำแหน่งของอาร์เรย์บนเวิร์กชีตโดยไม่เปลี่ยนขนาด ให้ย้ายอาร์เรย์ไปเป็นช่วงปกติ
มีหลายวิธีในการแก้ไขขนาดอาร์เรย์ที่คุณอาจพบว่ามีประโยชน์ วิธีการมีให้ในบทเรียนนี้
ดังนั้น วันนี้ คุณได้เรียนรู้วิธีเลือก ลบ และแก้ไขสูตรอาร์เรย์ และยังได้เรียนรู้กฎที่เป็นประโยชน์บางประการสำหรับการทำงานกับสูตรเหล่านี้ ถ้าคุณต้องการเรียนรู้เพิ่มเติมเกี่ยวกับอาร์เรย์ใน Excel อ่านบทความต่อไปนี้:
- บทนำสู่สูตรอาร์เรย์ใน Excel
- สูตรอาร์เรย์หลายเซลล์ใน Excel
- สูตรอาร์เรย์เซลล์เดียวใน Excel
- อาร์เรย์ของค่าคงที่ใน Excel
- การใช้สูตรอาร์เรย์ใน Excel
- แนวทางแก้ไขสูตรอาร์เรย์ใน Excel










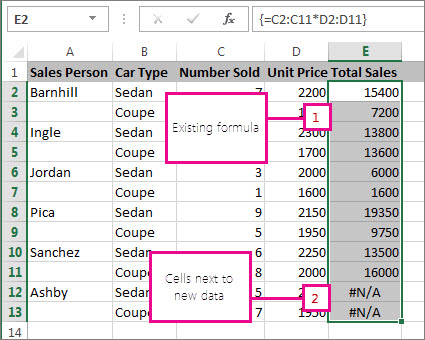
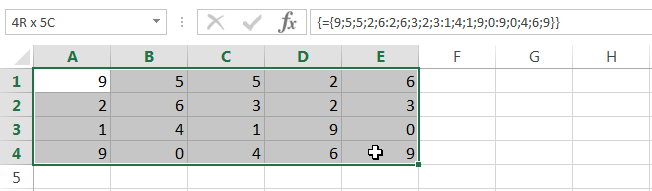
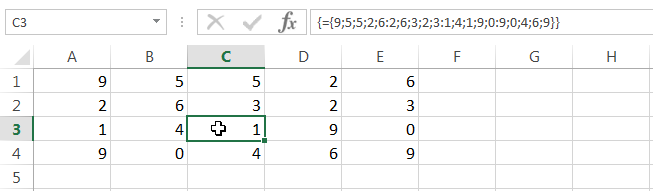 จากนั้นบนแท็บหน้าแรกจากรายการแบบหล่นลง ค้นหาและเลือก คลิก เลือกกลุ่มเซลล์.
จากนั้นบนแท็บหน้าแรกจากรายการแบบหล่นลง ค้นหาและเลือก คลิก เลือกกลุ่มเซลล์.