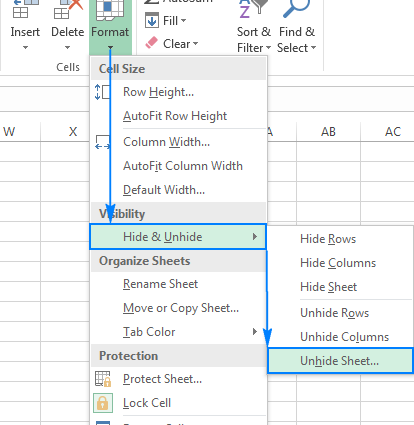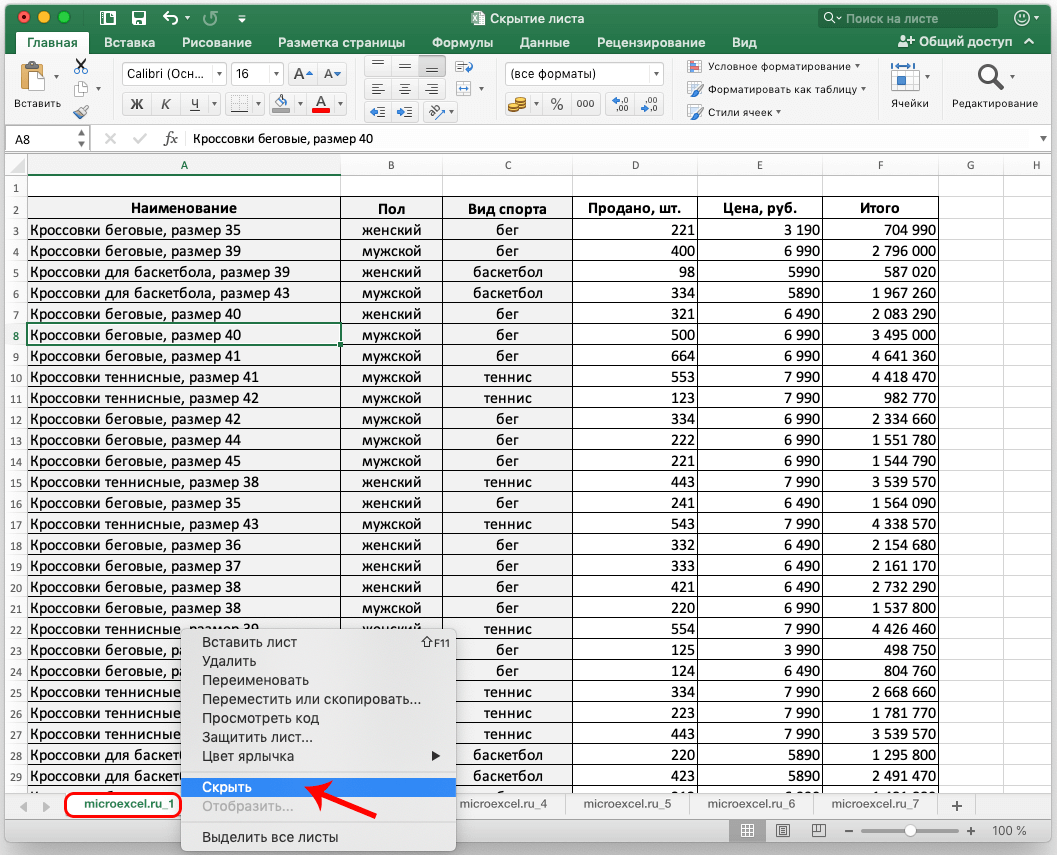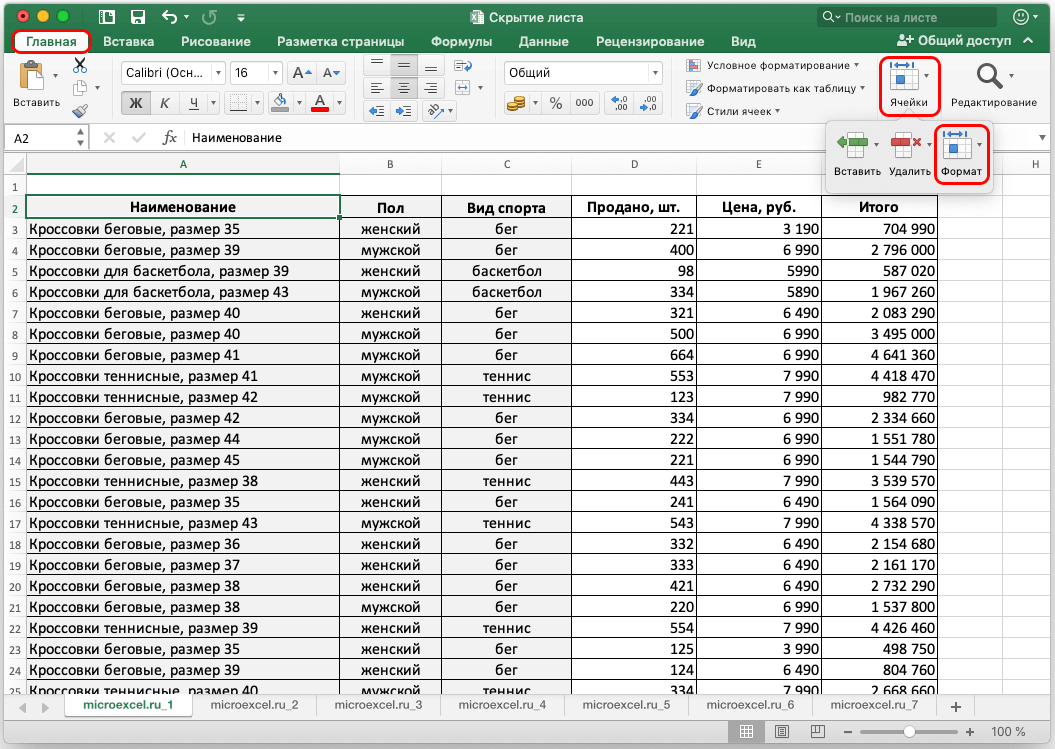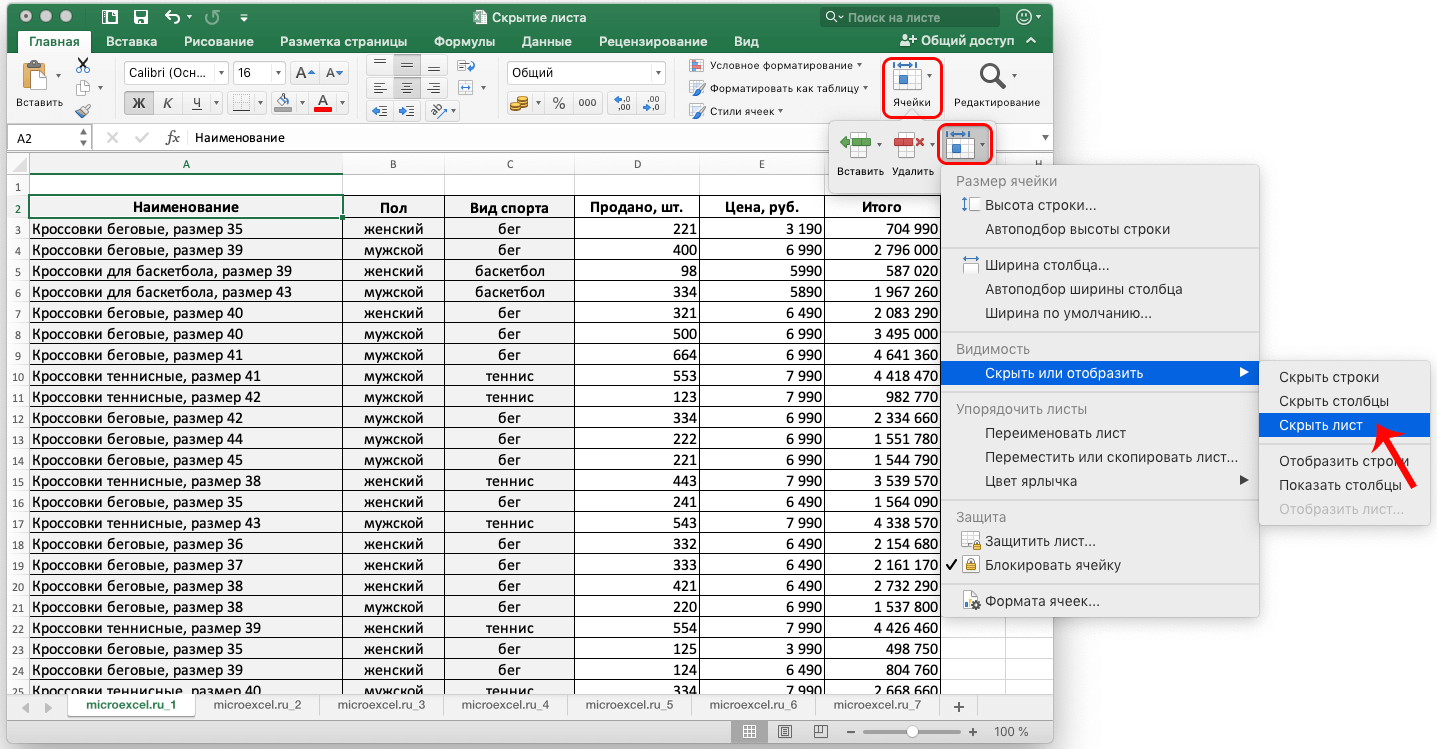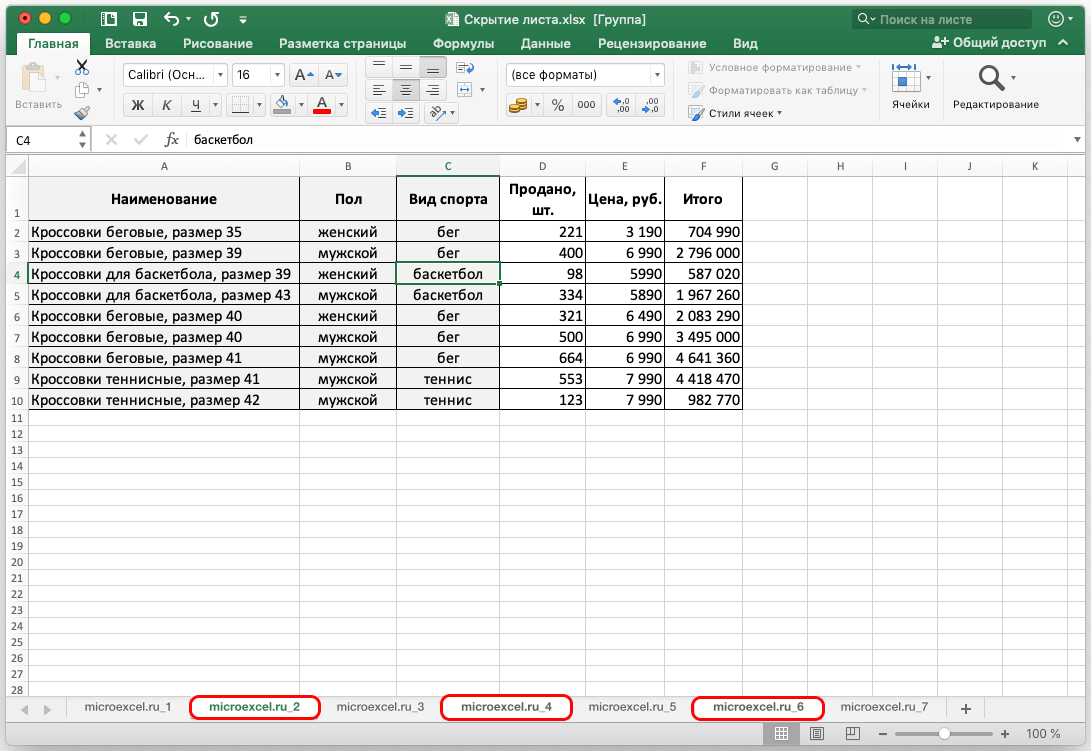ใน Excel ผู้ใช้สามารถสร้างและทำงานบนแผ่นงานหลายแผ่นพร้อมกันได้ และบางครั้ง ด้วยเหตุผลหลายประการ อาจจำเป็นต้องซ่อนบางอย่างไว้ ตัวอย่างเช่น ในมุมมองของความปรารถนาที่จะซ่อนข้อมูลที่มีค่าจากการสอดรู้สอดเห็นซึ่งอาจเป็นความลับและมีมูลค่าทางการค้า หรือผู้ใช้เพียงต้องการปกป้องตัวเองจากการกระทำโดยไม่ได้ตั้งใจด้วยข้อมูลบนแผ่นงานที่ไม่ควรสัมผัส
ดังนั้นจะซ่อนแผ่นงานใน Excel ได้อย่างไร? มีสองวิธีในการทำเช่นนี้ ลองมาดูที่แต่ละของพวกเขา
สารบัญ: “แผ่นงานที่ซ่อนอยู่ใน Excel”
นี่เป็นวิธีที่ง่ายและรวดเร็วที่สุดในการซ่อนแผ่นงาน ซึ่งทำได้เพียง 2 ขั้นตอน
- ในการดำเนินการนี้ เราต้องเรียกเมนูบริบทโดยคลิกขวาที่ชีตที่ต้องการ
- เลือก "ซ่อน" จากรายการที่ปรากฏ

- อันที่จริงแล้วนั่นคือทั้งหมด แผ่นงานที่จำเป็นถูกซ่อนไว้
การซ่อนโดยใช้เครื่องมือโปรแกรม
วิธีที่นิยมน้อยกว่า แต่ก็ยังมีความรู้เกี่ยวกับเรื่องนี้ไม่ฟุ่มเฟือย
- ขั้นแรก เลือกแผ่นงานที่คุณต้องการซ่อน
- ไปที่แท็บ "หน้าแรก" คลิกที่เครื่องมือ "เซลล์" ในตัวเลือกที่ปรากฏขึ้นให้เลือก "รูปแบบ"

- ในรายการที่เปิดขึ้น ให้เลือก "ซ่อนหรือแสดง" จากนั้นเลือก "ซ่อนแผ่นงาน"

- แผ่นงานที่เลือกจะถูกซ่อน
หมายเหตุ หากขนาดของหน้าต่างด้วยโปรแกรม Excel อนุญาต ปุ่ม "รูปแบบ" จะปรากฏขึ้นทันทีในแท็บ "หน้าแรก" โดยไม่ผ่านกล่องเครื่องมือ "เซลล์"
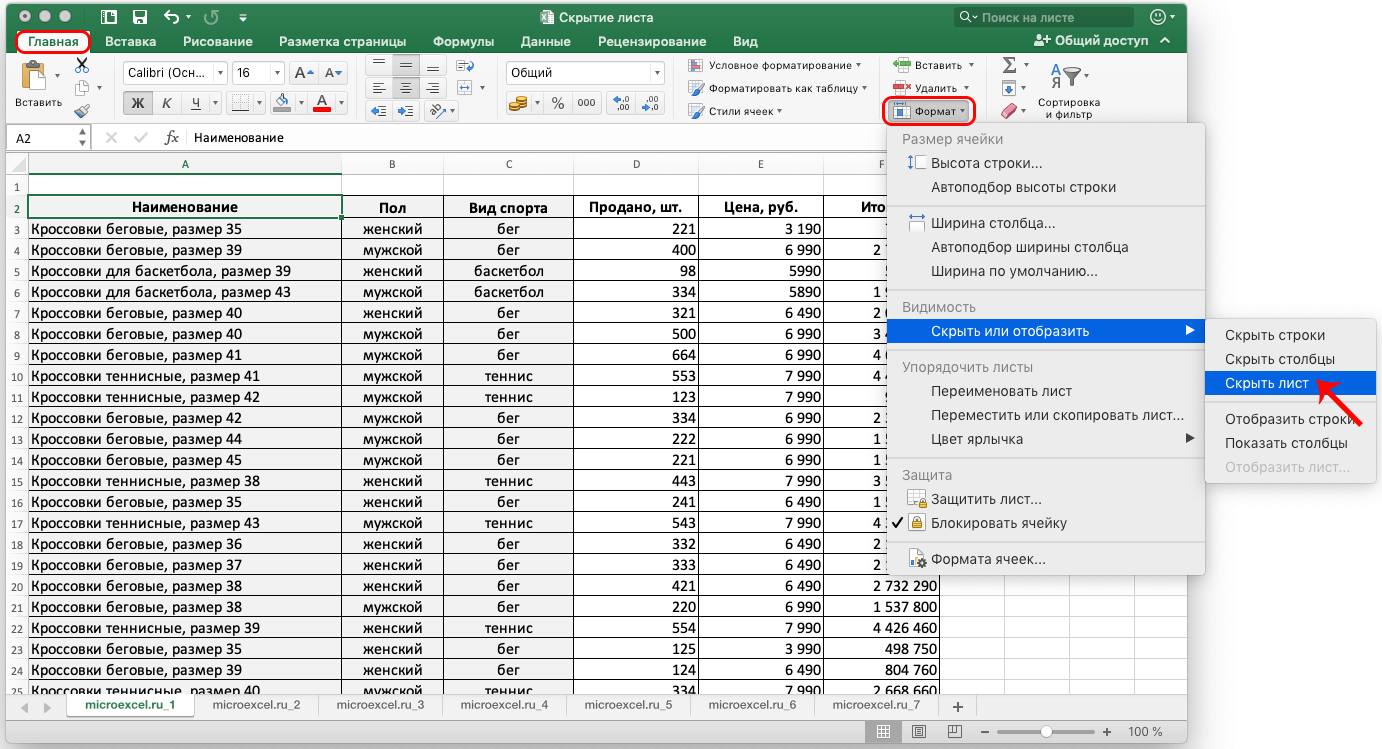
วิธีซ่อนหลายแผ่น
อันที่จริงขั้นตอนการซ่อนแผ่นงานหลายแผ่นนั้นไม่แตกต่างจากที่อธิบายไว้ข้างต้น อย่างไรก็ตาม ก่อนดำเนินการต่อ คุณต้องเลือกแผ่นงานทั้งหมดที่ควรซ่อน
- หากแผ่นงานถูกจัดเรียงเป็นแถว ปุ่ม Shift จะมีประโยชน์ เลือกแผ่นงานแรก กดปุ่ม Shift ค้างไว้ และคลิกบนแผ่นงานสุดท้ายโดยไม่ปล่อยมือ จากนั้นปล่อยปุ่ม การเลือกยังสามารถทำได้ในทิศทางตรงกันข้าม - จากอันสุดท้ายไปอันแรก เรากำลังพูดถึงแผ่นแรกและแผ่นสุดท้ายที่ต้องซ่อน

- หากแผ่นงานที่จะซ่อนไม่เรียงเป็นแถว ต้องเลือกแผ่นงานโดยใช้ปุ่ม Ctrl (Cmd – สำหรับ macOS) เรากดค้างไว้แล้วคลิกซ้ายบนแผ่นงานทั้งหมดที่ต้องซ่อน จากนั้นคุณสามารถปล่อยปุ่ม Ctrl

- เราได้เลือกแผ่นงานที่จำเป็นทั้งหมดแล้ว ตอนนี้คุณสามารถซ่อนแผ่นงานโดยใช้วิธีการใด ๆ ที่เสนอไว้ก่อนหน้านี้ ผลลัพธ์จะเหมือนกัน
สรุป
ดังนั้นเราจึงหาวิธีซ่อนแผ่นงานใน Excel ได้สองวิธี ไม่ว่าคุณจะเลือกอันไหน ประโยชน์ของฟังก์ชันนี้ในบางกรณีก็ชัดเจน ดังนั้นความรู้และความสามารถในการใช้งานจะช่วยเหลือผู้ใช้ที่มักทำงานกับโปรแกรมมากกว่าหนึ่งครั้ง