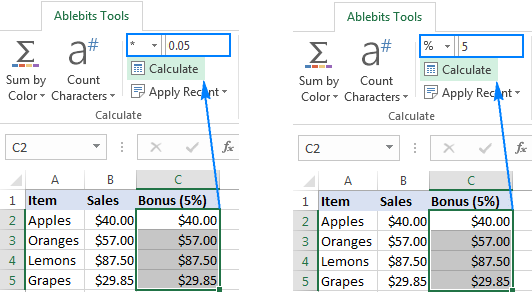เนื้อหา
เมื่อทำงานกับสเปรดชีต Excel บางครั้งจำเป็นต้องกระจายข้อมูลจากคอลัมน์หนึ่งไปยังแถวที่ทำเครื่องหมายหลายแถว เพื่อไม่ให้ดำเนินการด้วยตนเอง คุณสามารถใช้เครื่องมือในตัวของโปรแกรมได้ เช่นเดียวกับการสร้างฟังก์ชันสูตร เมื่อมันถูกคูณโดยอัตโนมัติด้วยจำนวนบรรทัดที่ต้องการ คุณจะได้รับผลลัพธ์ที่แน่นอนของการคำนวณอย่างรวดเร็ว
การกระจายข้อมูลจากคอลัมน์หนึ่งไปยังแถวที่แยกจากกัน
ใน Excel มีคำสั่งแยกต่างหากซึ่งคุณสามารถแจกจ่ายข้อมูลที่รวบรวมไว้ในคอลัมน์เดียวเป็นบรรทัดแยกกันได้
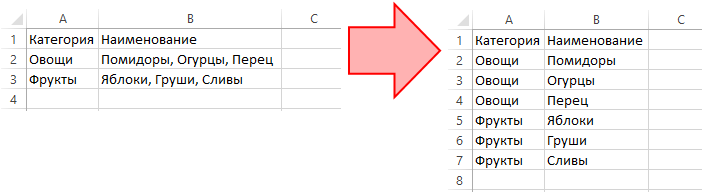
ในการกระจายข้อมูล คุณต้องทำตามขั้นตอนง่ายๆ สองสามขั้นตอน:
- ไปที่แท็บ "EXCEL" ซึ่งอยู่ในหน้าหลักของเครื่องมือ
- ค้นหาบล็อกด้วยเครื่องมือ "ตาราง" คลิกที่ปุ่มซ้ายของเมาส์
- จากเมนูที่เปิดขึ้น ให้เลือกตัวเลือก "ทำซ้ำคอลัมน์ทีละแถว"
- หลังจากนั้น หน้าต่างที่มีการตั้งค่าสำหรับการดำเนินการที่เลือกควรเปิดขึ้น ในฟิลด์แรกว่าง คุณต้องเลือกคอลัมน์ที่คุณต้องการคูณจากรายการที่เสนอ
- เมื่อเลือกคอลัมน์แล้ว คุณต้องตัดสินใจเกี่ยวกับประเภทของตัวคั่น อาจเป็นจุด จุลภาค อัฒภาค เว้นวรรค การตัดข้อความไปยังบรรทัดอื่น คุณสามารถเลือกตัวละครของคุณเองเพื่อแยกได้
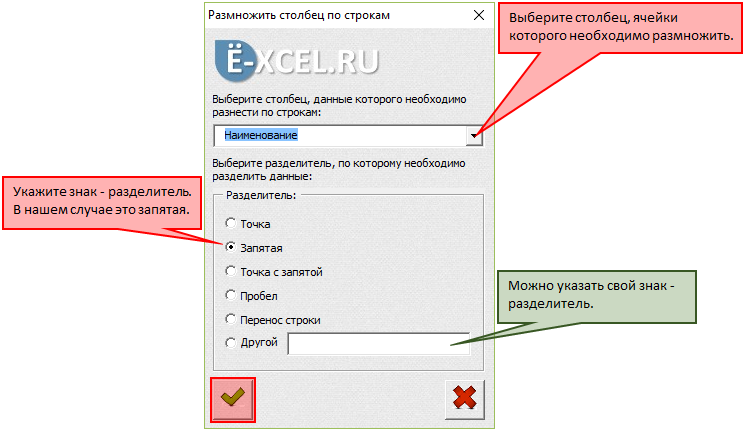
หลังจากเสร็จสิ้นขั้นตอนทั้งหมดที่อธิบายไว้ข้างต้นแล้ว จะมีการสร้างเวิร์กชีตใหม่ซึ่งจะมีการสร้างตารางใหม่จากหลายแถวซึ่งจะมีการแจกจ่ายข้อมูลจากคอลัมน์ที่เลือก
สำคัญ! บางครั้งมีบางสถานการณ์ที่ต้องบันทึกการกระทำของการคูณคอลัมน์จากเวิร์กชีตหลัก ในกรณีนี้ คุณสามารถเลิกทำการดำเนินการโดยใช้คีย์ผสม "CTRL + Z" หรือคลิกที่ไอคอนเลิกทำเหนือแถบเครื่องมือหลัก
การสืบพันธุ์ของสูตร
บ่อยครั้งมากขึ้นเมื่อทำงานใน Excel มีบางสถานการณ์ที่จำเป็นต้องคูณสูตรหนึ่งลงในหลายคอลัมน์พร้อมกันเพื่อให้ได้ผลลัพธ์ที่ต้องการในเซลล์ที่อยู่ติดกัน คุณสามารถทำได้ด้วยตนเอง อย่างไรก็ตาม วิธีนี้จะใช้เวลามากเกินไป มีสองวิธีในการทำให้กระบวนการเป็นอัตโนมัติ ด้วยเมาส์:
- เลือกเซลล์บนสุดจากตารางที่มีสูตรอยู่ (โดยใช้ LMB)
- เลื่อนเคอร์เซอร์ไปที่มุมขวาสุดของเซลล์เพื่อแสดงกากบาทสีดำ
- คลิก LMB บนไอคอนที่ปรากฏขึ้น ลากเมาส์ลงไปที่จำนวนเซลล์ที่ต้องการ
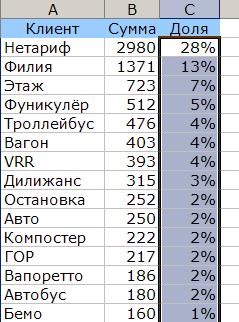
หลังจากนั้น ในเซลล์ที่เลือก ผลลัพธ์จะปรากฏขึ้นตามสูตรที่กำหนดไว้สำหรับเซลล์แรก
สำคัญ! การทำซ้ำของสูตรหรือฟังก์ชันบางอย่างตลอดทั้งคอลัมน์ด้วยเมาส์จะทำได้ก็ต่อเมื่อเติมเซลล์ด้านล่างทั้งหมด หากเซลล์ใดเซลล์หนึ่งไม่มีข้อมูลอยู่ภายใน การคำนวณจะสิ้นสุดที่เซลล์นั้น
ถ้าคอลัมน์ประกอบด้วยเซลล์หลายแสนเซลล์ และบางเซลล์ว่างเปล่า คุณสามารถทำให้กระบวนการคำนวณเป็นไปโดยอัตโนมัติ ในการทำเช่นนี้ คุณต้องดำเนินการหลายอย่าง:
- ทำเครื่องหมายเซลล์แรกของคอลัมน์โดยกด LMB
- เลื่อนวงล้อไปที่ท้ายคอลัมน์ในหน้า
- ค้นหาเซลล์สุดท้าย กดปุ่ม "Shift" ค้างไว้ คลิกที่เซลล์นี้
ช่วงที่ต้องการจะถูกเน้น
จัดเรียงข้อมูลตามคอลัมน์และแถว
บ่อยครั้งมีสถานการณ์เมื่อหลังจากกรอกข้อมูลลงในเวิร์กชีตโดยอัตโนมัติแล้วจะมีการแจกจ่ายแบบสุ่ม เพื่อให้สะดวกแก่ผู้ใช้ในการทำงานในอนาคต จำเป็นต้องจัดเรียงข้อมูลตามแถวและคอลัมน์ ในกรณีนี้ ในฐานะผู้จัดจำหน่าย คุณสามารถตั้งค่าตามแบบอักษร จากมากไปน้อยหรือน้อยไปหามาก ตามสี ตามลำดับตัวอักษร หรือรวมพารามิเตอร์เหล่านี้เข้าด้วยกัน กระบวนการจัดเรียงข้อมูลโดยใช้เครื่องมือ Excel ในตัว:
- คลิกขวาที่ใดก็ได้บนเวิร์กชีต
- จากเมนูบริบทที่ปรากฏขึ้น ให้เลือกตัวเลือก – “จัดเรียง”
- ตรงข้ามกับพารามิเตอร์ที่เลือก หลายตัวเลือกสำหรับการเรียงลำดับข้อมูลจะปรากฏขึ้น

อีกวิธีในการเลือกตัวเลือกการจัดเรียงข้อมูลคือผ่านแถบเครื่องมือหลัก ในนั้นคุณต้องค้นหาแท็บ "ข้อมูล" ภายใต้นั้นเลือกรายการ "จัดเรียง" กระบวนการจัดเรียงตารางตามคอลัมน์เดียว:
- ก่อนอื่น คุณต้องเลือกช่วงของข้อมูลจากคอลัมน์เดียว
- ไอคอนจะปรากฏบนแถบงานพร้อมตัวเลือกสำหรับการจัดเรียงข้อมูล หลังจากคลิกแล้ว รายการตัวเลือกการจัดเรียงที่เป็นไปได้จะเปิดขึ้น
หากเลือกหลายคอลัมน์จากหน้าดังกล่าวในตอนแรก หลังจากคลิกไอคอนจัดเรียงบนแถบงาน หน้าต่างที่มีการตั้งค่าสำหรับการดำเนินการนี้จะเปิดขึ้น จากตัวเลือกที่เสนอ คุณต้องเลือกตัวเลือก "ขยายช่วงที่เลือกโดยอัตโนมัติ" ถ้าคุณไม่ทำเช่นนี้ ข้อมูลในคอลัมน์แรกจะถูกจัดเรียง แต่โครงสร้างโดยรวมของตารางจะถูกทำลาย กระบวนการจัดเรียงแถว:
- ในหน้าต่างการตั้งค่าการเรียงลำดับ ไปที่แท็บ "พารามิเตอร์"
- จากหน้าต่างที่เปิดขึ้น ให้เลือกตัวเลือก "คอลัมน์ช่วง"
- หากต้องการบันทึกการตั้งค่า ให้คลิกที่ปุ่ม "ตกลง"
พารามิเตอร์ที่ตั้งค่าเริ่มต้นในการตั้งค่าการเรียงลำดับไม่อนุญาตให้มีการกระจายข้อมูลแบบสุ่มทั่วทั้งเวิร์กชีต ในการดำเนินการนี้ คุณต้องใช้ฟังก์ชัน RAND
สรุป
ขั้นตอนการคูณคอลัมน์ตามแถวค่อนข้างเฉพาะเจาะจง ซึ่งเป็นสาเหตุที่ทำให้ผู้ใช้ทุกคนไม่ทราบวิธีใช้งาน อย่างไรก็ตาม หลังจากอ่านคำแนะนำข้างต้นแล้ว สามารถทำได้อย่างรวดเร็ว นอกจากนี้ ขอแนะนำให้ฝึกทำซ้ำฟังก์ชันและสูตร เนื่องจากจะช่วยประหยัดเวลาได้มากในระหว่างการคำนวณต่างๆ ในช่วงเซลล์ขนาดใหญ่