การเรียงลำดับเป็นฟังก์ชันของ Excel ที่แทบทุกคนคุ้นเคยและคุ้นเคยอย่างเจ็บปวด อย่างไรก็ตาม มีกรณีการใช้งานที่ไม่ได้มาตรฐานและน่าสนใจหลายกรณี
กรณีที่ 1 เรียงตามความหมาย ไม่เรียงตามตัวอักษร
ลองนึกภาพสถานการณ์ทั่วไป: มีตารางที่มีคอลัมน์ชื่อเดือน (มกราคม, กุมภาพันธ์, มีนาคม …) หรือวันในสัปดาห์ (ศุกร์, อังคาร, พุธ …) ด้วยการจัดเรียงอย่างง่ายในคอลัมน์นี้ Excel จะจัดเรียงรายการตามตัวอักษร (เช่น จาก A ถึง Z):
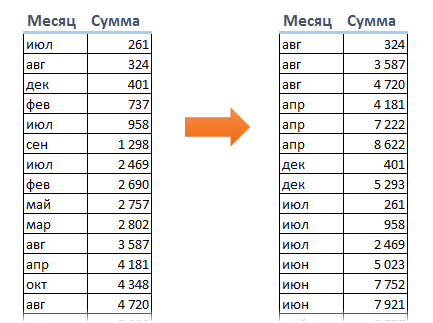
และแน่นอนว่าผมอยากได้ลำดับปกติตั้งแต่มกราคมถึงธันวาคมหรือตั้งแต่วันจันทร์ถึงวันอังคาร ทำได้ง่ายๆ ด้วยเมนูพิเศษ การเรียงลำดับตามรายการแบบกำหนดเอง (การเรียงลำดับรายการแบบกำหนดเอง).
เลือกโต๊ะแล้วกดปุ่มใหญ่ การเรียงลำดับ แถบ ข้อมูล (ข้อมูล — เรียงลำดับ). กล่องโต้ตอบจะเปิดขึ้นซึ่งคุณต้องระบุฟิลด์การเรียงลำดับ (คอลัมน์) และเลือกประเภทการจัดเรียงในรายการดรอปดาวน์สุดท้าย รายการที่กำหนดเอง (รายการกำหนดเอง):
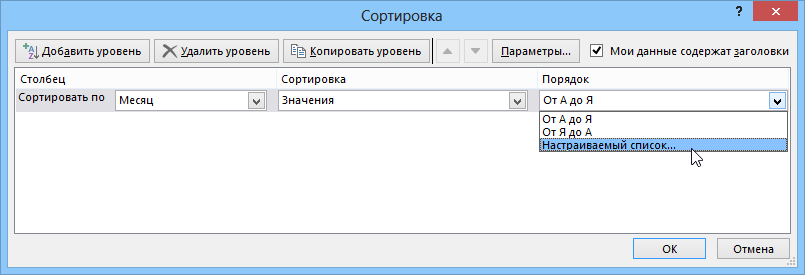
หลังจากนั้น หน้าต่างต่อไปนี้จะเปิดขึ้น ซึ่งคุณสามารถเลือกลำดับเดือนหรือวันที่เราต้องการได้:
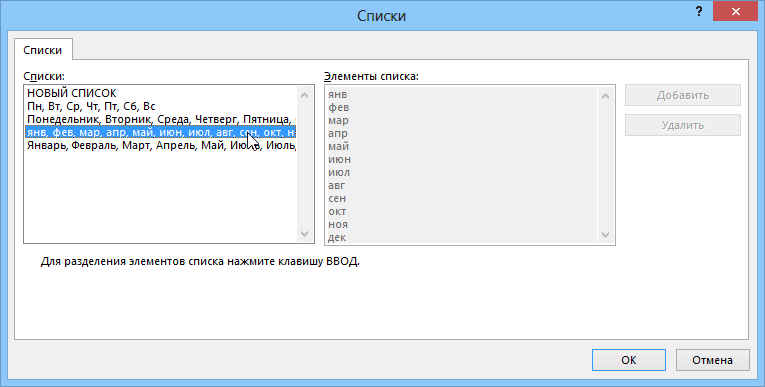
หากไม่มีรายการที่ต้องการ (เช่น เดือน แต่เป็นภาษาอังกฤษ) ให้ป้อนลงในช่องด้านขวาโดยเลือกตัวเลือก รายการใหม่ (รายการใหม่):
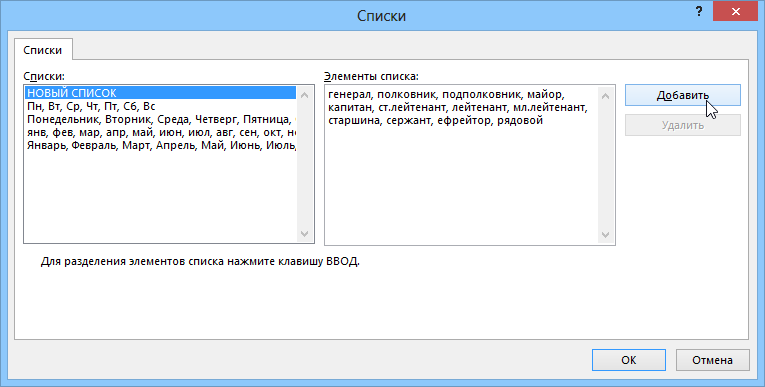
คุณสามารถใช้เป็นตัวคั่น จุลภาค หรือคีย์ เข้าสู่. เมื่อคุณสร้างรายการแบบกำหนดเองดังกล่าวแล้ว คุณสามารถใช้รายการดังกล่าวในเวิร์กบุ๊ก Excel อื่นๆ ได้
ความแตกต่างที่น่าสนใจอีกอย่างหนึ่งก็คือ ด้วยวิธีนี้ คุณจะสามารถจัดเรียงได้ไม่อย่างโง่เขลาตามตัวอักษร แต่ตามความสำคัญและความสำคัญของออบเจกต์แบบลำดับชั้น ไม่ใช่แค่เดือนหรือวันในสัปดาห์ ตัวอย่างเช่น:
- ตำแหน่ง (ผู้อำนวยการ, รองผู้อำนวยการ, หัวหน้าแผนก, หัวหน้าแผนก…)
- ยศทหาร (นายพล, พันเอก, พันโท, พันตรี ... )
- ใบรับรอง (TOEFL, ITIL, MCP, MVP…)
- ลูกค้าหรือสินค้าตามความสำคัญส่วนบุคคลของคุณ (วิสกี้ เตกีล่า คอนญัก ไวน์ เบียร์ น้ำมะนาว…)
- เป็นต้น
กรณีที่ 2: จัดเรียงข้อความและตัวเลขพร้อมกัน
สมมติว่าตารางของเรามีคอลัมน์ที่มีรหัสสำหรับชิ้นส่วนต่างๆ และส่วนประกอบสำหรับรถยนต์ (หมายเลขชิ้นส่วน) ยิ่งไปกว่านั้น ชิ้นส่วนประกอบขนาดใหญ่ (เช่น กระปุกเกียร์ เครื่องยนต์ พวงมาลัย) จะแสดงด้วยรหัสดิจิทัลล้วนๆ และชิ้นส่วนขนาดเล็กที่ประกอบเข้าด้วยกันนั้นจะถูกระบุด้วยรหัสโดยเพิ่มตัวเลขที่ชัดเจนผ่านจุด เช่น จุด การพยายามเรียงลำดับรายการดังกล่าวตามปกติจะนำไปสู่ผลลัพธ์ที่ไม่พึงประสงค์ เนื่องจาก Excel จะแยกตัวเลข (จำนวนรวมขนาดใหญ่ในชุดประกอบ) และแยกข้อความ (จำนวนชิ้นส่วนขนาดเล็กที่มีจุด):
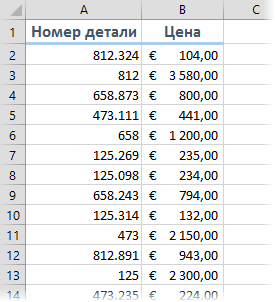 | 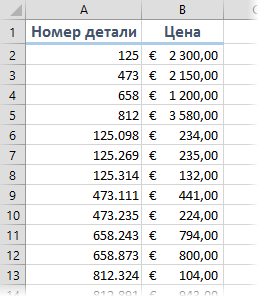 |
และแน่นอน ฉันต้องการรับรายการว่าหลังจากแต่ละหน่วยใหญ่มีรายละเอียดดังนี้:
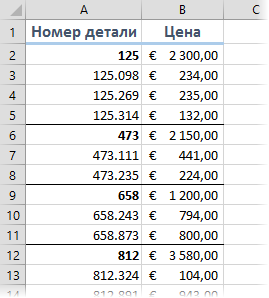
ในการดำเนินการนี้ เราจำเป็นต้องเพิ่มคอลัมน์อื่นในตารางของเราชั่วคราว ซึ่งเราจะเปลี่ยนรหัสทั้งหมดให้เป็นข้อความโดยใช้ฟังก์ชัน TEXT:
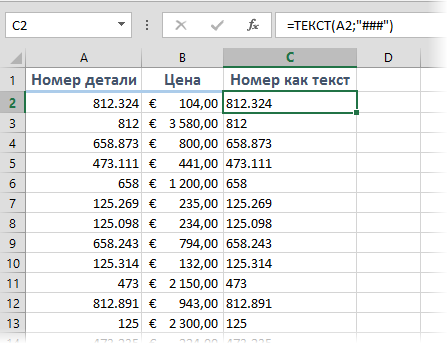
หากคุณจัดเรียงตามคอลัมน์นั้น Excel จะถามคุณถึงวิธีการจัดเรียงตัวเลขและข้อความ:
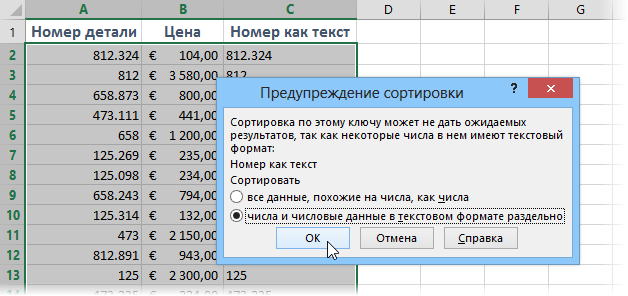
หากคุณเลือกตัวเลือกที่สองในกล่องโต้ตอบนี้ Excel จะไม่แปลงตัวเลขของการรวมจำนวนมากเป็นตัวเลข และจะจัดเรียงรายการทั้งหมดเป็นข้อความ ซึ่งจะทำให้เราได้ผลลัพธ์ที่ต้องการ คอลัมน์เสริมสามารถลบได้แน่นอน
- เรียงตามสี
- จัดเรียงตามสีด้วยโปรแกรมเสริม PLEX
- เรียงตามสูตร










