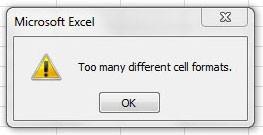มันสามารถเกิดขึ้นกับคุณได้เช่นกัน
เมื่อทำงานกับสมุดงานขนาดใหญ่ใน Excel ในช่วงเวลาหนึ่งที่คุณทำบางสิ่งที่ไม่เป็นอันตรายอย่างสมบูรณ์ (เช่น เพิ่มแถวหรือแทรกเซลล์ขนาดใหญ่ เป็นต้น) และทันใดนั้น คุณได้รับหน้าต่างที่มีข้อผิดพลาด "เซลล์ต่างกันมากเกินไป รูปแบบ”:
บางครั้งปัญหานี้เกิดขึ้นในรูปแบบที่ไม่พึงประสงค์มากยิ่งขึ้น เมื่อคืนที่ผ่านมา คุณบันทึกและปิดรายงานของคุณใน Excel ตามปกติ และเช้านี้คุณไม่สามารถเปิดได้ ข้อความที่คล้ายกันจะปรากฏขึ้นและข้อเสนอให้ลบการจัดรูปแบบทั้งหมดออกจากไฟล์ Joy ไม่เพียงพอ เห็นด้วยไหม มาดูสาเหตุและวิธีการแก้ไขสถานการณ์นี้กัน
เหตุใดจึงเกิดขึ้น
ข้อผิดพลาดนี้เกิดขึ้นเมื่อเวิร์กบุ๊กเกินจำนวนรูปแบบสูงสุดที่ Excel สามารถจัดเก็บได้:
- สำหรับ Excel 2003 และเก่ากว่า – เหล่านี้คือ 4000 รูปแบบ
- สำหรับ Excel 2007 และใหม่กว่า เหล่านี้คือรูปแบบ 64000
นอกจากนี้ รูปแบบในกรณีนี้หมายถึงการผสมผสานระหว่างตัวเลือกการจัดรูปแบบที่ไม่ซ้ำกัน:
- ตัวอักษร
- อุด
- กรอบเซลล์
- รูปแบบตัวเลข
- การจัดรูปแบบตามเงื่อนไข
ตัวอย่างเช่น หากคุณจัดรูปแบบแผ่นงานเล็กๆ แบบนี้:
… จากนั้น Excel จะจดจำรูปแบบเซลล์ที่แตกต่างกัน 9 รูปแบบในเวิร์กบุ๊ก ไม่ใช่ 2 อย่างที่เห็นในแวบแรก เนื่องจากเส้นหนารอบปริมณฑลจะสร้างตัวเลือกการจัดรูปแบบที่แตกต่างกันถึง 8 แบบ เพิ่มไปยังนักออกแบบที่เต้นรำด้วยแบบอักษรและการเติม และความกระหายในความงามในรายงานขนาดใหญ่จะนำไปสู่ชุดค่าผสมที่คล้ายคลึงกันนับร้อยนับพันที่ Excel จะต้องจดจำ ขนาดไฟล์จากตัวมันเองก็ไม่ลดลงเช่นกัน
ปัญหาที่คล้ายกันมักเกิดขึ้นเมื่อคุณคัดลอกแฟรกเมนต์จากไฟล์อื่น ๆ ลงในเวิร์กบุ๊กของคุณซ้ำๆ (ตัวอย่างเช่น เมื่อประกอบแผ่นงานด้วยแมโครหรือทำด้วยตนเอง) หากไม่ได้ใช้การวางแบบพิเศษเฉพาะค่า รูปแบบของช่วงที่คัดลอกจะถูกแทรกลงในหนังสือด้วย ซึ่งจะทำให้เกินขีดจำกัดอย่างรวดเร็ว
วิธีจัดการกับมัน
มีหลายทิศทางที่นี่:
- หากคุณมีไฟล์รูปแบบเก่า (xls) ให้บันทึกในรูปแบบใหม่ (xlsx หรือ xlsm) สิ่งนี้จะยกระดับมาตรฐานจาก 4000 เป็น 64000 รูปแบบที่แตกต่างกันในทันที
- ลบการจัดรูปแบบเซลล์ที่ซ้ำซ้อนและ "สิ่งสวยงาม" เพิ่มเติมด้วยคำสั่ง หน้าแรก — ชัดเจน — ล้างรูปแบบ (หน้าแรก — ชัดเจน — ล้างการจัดรูปแบบ). ตรวจสอบว่ามีแถวหรือคอลัมน์บนแผ่นงานที่มีการจัดรูปแบบทั้งหมดหรือไม่ (กล่าวคือ จนถึงส่วนท้ายของแผ่นงาน) อย่าลืมเกี่ยวกับแถวและคอลัมน์ที่ซ่อนอยู่
- ตรวจสอบหนังสือเพื่อหาแผ่นงานที่ซ่อนอยู่และซ่อนไว้ - บางครั้ง "ผลงานชิ้นเอก" จะถูกซ่อนไว้
- ลบการจัดรูปแบบตามเงื่อนไขที่ไม่ต้องการบนแท็บ หน้าแรก — การจัดรูปแบบตามเงื่อนไข — จัดการกฎ — แสดงกฎการจัดรูปแบบสำหรับทั้งแผ่น (หน้าแรก — การจัดรูปแบบตามเงื่อนไข — แสดงกฎสำหรับเวิร์กชีตนี้).
- ตรวจสอบว่าคุณได้สะสมสไตล์ที่ไม่จำเป็นมากเกินไปหลังจากคัดลอกข้อมูลจากสมุดงานอื่นหรือไม่ ถ้าอยู่บนแท็บ หน้าแรก (บ้าน) ในรายการ รูปแบบ (สไตล์) "ขยะ" จำนวนมาก:
… จากนั้นคุณสามารถกำจัดมันด้วยมาโครขนาดเล็ก คลิก Alt + F11 หรือปุ่ม ของ Visual Basic แถบ ผู้พัฒนา (ผู้พัฒนา), แทรกโมดูลใหม่ผ่านเมนู แทรก – โมดูล และคัดลอกรหัสมาโครที่นั่น:
Sub Reset_Styles() 'ลบสไตล์ที่ไม่จำเป็นทั้งหมดสำหรับแต่ละ objStyle ใน ActiveWorkbook.Styles On Error Resume Next ถ้าไม่ใช่ objStyle.BuiltIn จากนั้น objStyle.Delete On Error GoTo 0 ถัดไป objStyle 'คัดลอกชุดมาตรฐานของสไตล์จากสมุดงานใหม่ Set wbMy = ActiveWorkbook ตั้งค่า wbNew = Workbooks.Add wbMy.Styles.Merge wbNew wbNew.Close savechanges:=False End Sub
คุณสามารถเปิดใช้งานได้ด้วยแป้นพิมพ์ลัด Alt + F8 หรือโดยปุ่ม แมโคร (มาโคร) แถบ ผู้พัฒนา (ผู้พัฒนา). มาโครจะลบสไตล์ที่ไม่ได้ใช้ทั้งหมด เหลือเพียงชุดมาตรฐาน:
- วิธีการเน้นเซลล์โดยอัตโนมัติด้วยการจัดรูปแบบตามเงื่อนไขใน Excel
- มาโครคืออะไร ที่ไหนและจะคัดลอกโค้ดแมโครใน Visual Basic วิธีเรียกใช้ได้อย่างไร
- สมุดงาน Excel นั้นหนักและช้ามาก - จะแก้ไขได้อย่างไร