เนื้อหา
บ่อยครั้งเมื่อทำงานใน Excel คุณต้องนับจำนวนเซลล์ในเวิร์กชีต ค่าเหล่านี้อาจเป็นเซลล์ว่างหรือเติมเซลล์ที่มีค่าตัวเลขเท่านั้น และในบางกรณี เนื้อหาต้องเป็นไปตามเกณฑ์ที่กำหนด ในบทช่วยสอนนี้ เราจะมาดูรายละเอียดเกี่ยวกับสองฟังก์ชันหลักของ Excel สำหรับการนับข้อมูล − ตรวจสอบ и COUNTIFรวมไปถึงทำความคุ้นเคยกับคนนิยมน้อย – เชตซ์, นับถอยหลัง и COUNTIFS.
ตรวจสอบ()
ฟังก์ชันทางสถิติ ตรวจสอบ นับจำนวนเซลล์ในรายการอาร์กิวเมนต์ที่มีค่าตัวเลขเท่านั้น ตัวอย่างเช่น ในรูปด้านล่าง เราได้นับจำนวนเซลล์ในช่วงที่ประกอบด้วยตัวเลขทั้งหมด:
ในตัวอย่างต่อไปนี้ เซลล์ช่วงสองช่วงมีข้อความ อย่างที่คุณเห็นฟังก์ชั่น ตรวจสอบ ละเลยพวกเขา
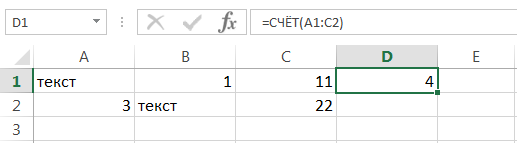
แต่เซลล์ที่มีค่าวันที่และเวลาจะถูกนำมาพิจารณา:
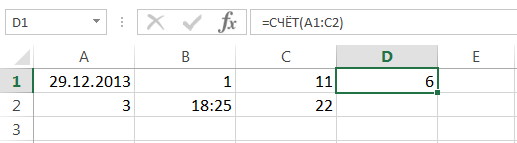
ฟังก์ชัน ตรวจสอบ สามารถนับจำนวนเซลล์ในช่วงที่ไม่ต่อเนื่องกันได้หลายช่วง:
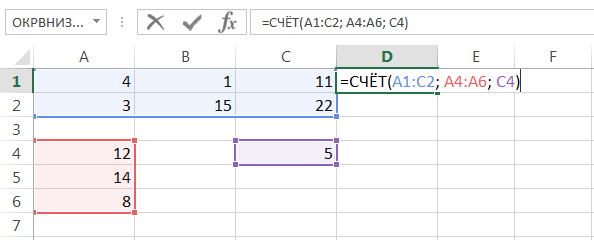
หากคุณต้องการนับจำนวนเซลล์ที่ไม่ว่างในช่วง คุณสามารถใช้ฟังก์ชันทางสถิติ เชตซ์. เซลล์ที่มีข้อความ ค่าตัวเลข วันที่ เวลา และค่าบูลีน TRUE หรือ FALSE จะถือว่าไม่เว้นว่าง
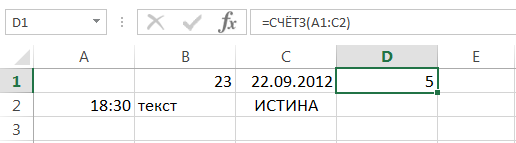
แก้ปัญหาผกผัน คือ นับจำนวนเซลล์ว่างใน Excel คุณสามารถใช้ฟังก์ชัน นับถอยหลัง:
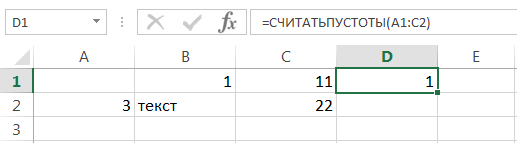
เคาน์ตีฟ()
ฟังก์ชันทางสถิติ COUNTIF ให้คุณนับเซลล์ของเวิร์กชีต Excel โดยใช้เงื่อนไขประเภทต่างๆ ตัวอย่างเช่น สูตรด้านล่างจะคืนค่าจำนวนเซลล์ที่มีค่าลบ:
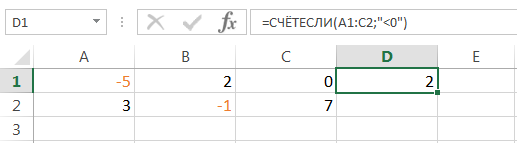
สูตรต่อไปนี้จะส่งกลับจำนวนเซลล์ที่มีค่ามากกว่าเนื้อหาของเซลล์ A4
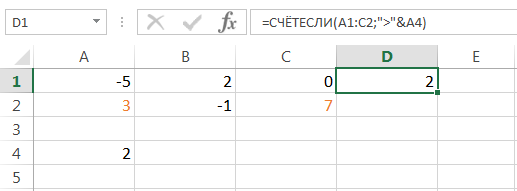
COUNTIF ให้คุณนับเซลล์ที่มีค่าข้อความได้ ตัวอย่างเช่น สูตรต่อไปนี้จะคืนค่าจำนวนเซลล์ที่มีคำว่า "ข้อความ" และไม่คำนึงถึงขนาดตัวพิมพ์
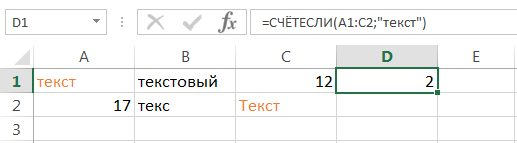
เงื่อนไขฟังก์ชันบูลีน COUNTIF อาจมีสัญลักษณ์แทน: * (ดอกจัน) และ ? (เครื่องหมายคำถาม). เครื่องหมายดอกจันหมายถึงอักขระใดก็ได้ ในขณะที่เครื่องหมายคำถามหมายถึงอักขระหนึ่งตัว
ตัวอย่างเช่น การนับจำนวนเซลล์ที่มีข้อความที่ขึ้นต้นด้วยตัวอักษร Н (ไม่คำนึงถึงตัวพิมพ์เล็กและตัวพิมพ์ใหญ่) คุณสามารถใช้สูตรต่อไปนี้:
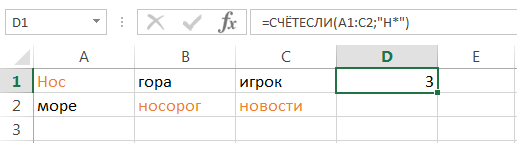
หากคุณต้องการนับจำนวนเซลล์ที่มีอักขระสี่ตัวพอดี ให้ใช้สูตรนี้:
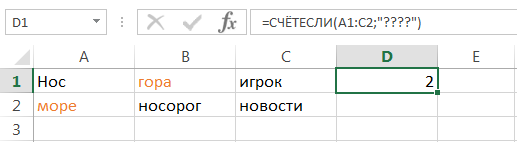
ฟังก์ชัน COUNTIF ให้คุณใช้สูตรเป็นเงื่อนไขได้ ตัวอย่างเช่น ในการนับจำนวนเซลล์ที่มีค่ามากกว่าค่าเฉลี่ย คุณสามารถใช้สูตรต่อไปนี้:
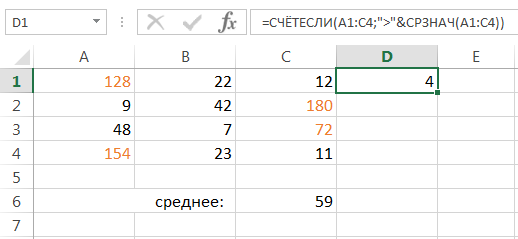
หากเงื่อนไขเดียวไม่เพียงพอสำหรับคุณ คุณสามารถใช้ฟังก์ชันทางสถิติได้เสมอ COUNTIFS. ฟังก์ชันนี้ช่วยให้คุณสามารถนับเซลล์ใน Excel ที่ตรงตามเงื่อนไขสองข้อขึ้นไปในคราวเดียว
ตัวอย่างเช่น สูตรต่อไปนี้นับเซลล์ที่มีค่ามากกว่าศูนย์แต่น้อยกว่า 50:
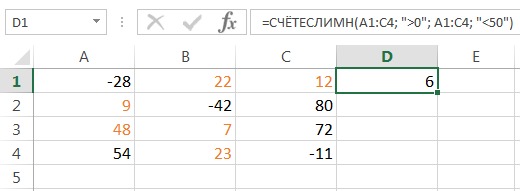
ฟังก์ชัน COUNTIFS อนุญาตให้นับเซลล์โดยใช้เงื่อนไข И. หากต้องการคำนวณปริมาณด้วยเงื่อนไข ORต้องใช้หลายฟังก์ชั่น COUNTIF. ตัวอย่างเช่น สูตรต่อไปนี้นับเซลล์ที่ขึ้นต้นด้วยตัวอักษร А หรือด้วยตัวอักษร К:
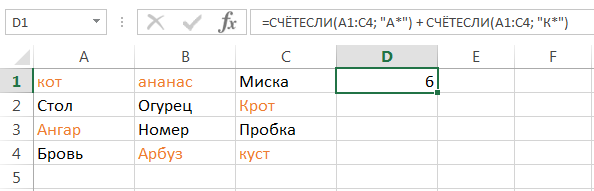
ฟังก์ชัน Excel สำหรับการนับข้อมูลมีประโยชน์มากและมีประโยชน์ในเกือบทุกสถานการณ์ ฉันหวังว่าบทเรียนนี้จะเปิดเผยความลับทั้งหมดของฟังก์ชันสำหรับคุณ ตรวจสอบ и COUNTIFและผู้ร่วมงานที่ใกล้ชิดที่สุดของพวกเขา – เชตซ์, นับถอยหลัง и COUNTIFS. กลับมาหาเราบ่อยขึ้น สิ่งที่ดีที่สุดสำหรับคุณและความสำเร็จในการเรียนรู้ Excel










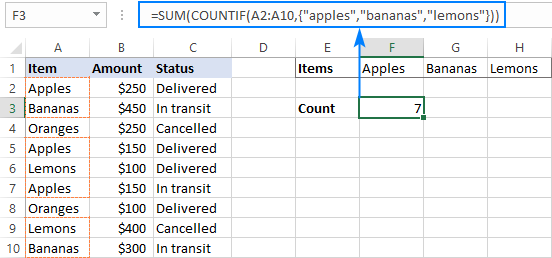
sta je ovo!