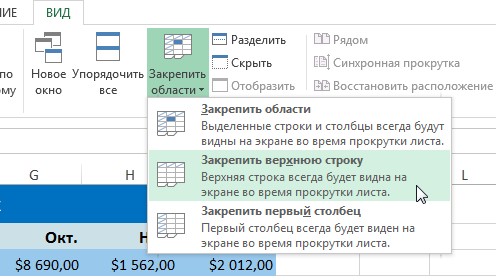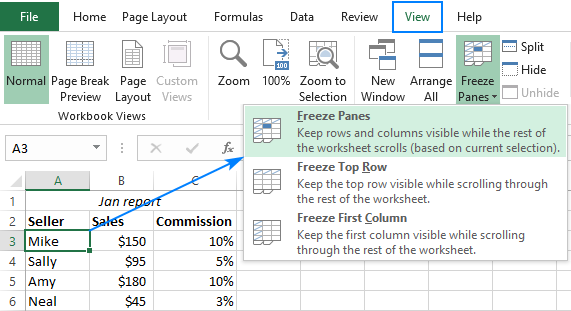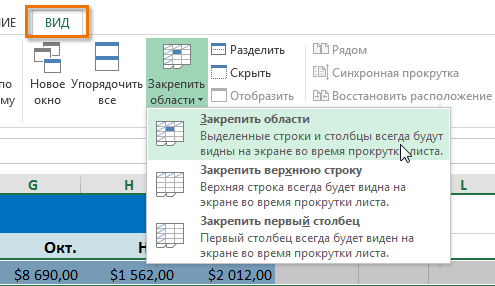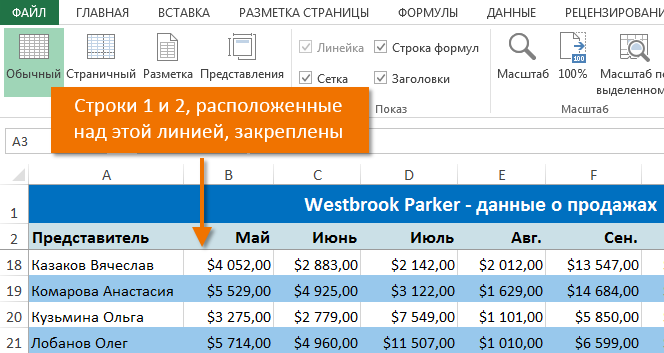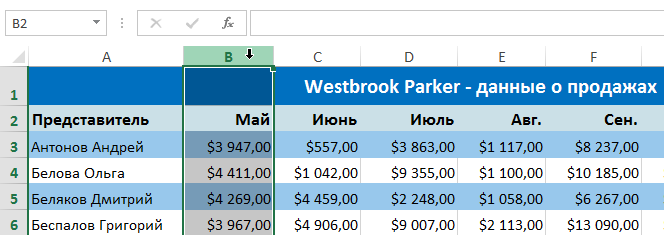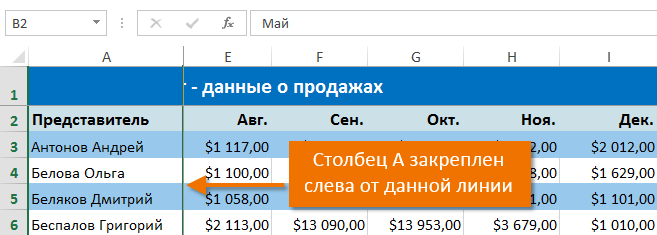วิธีการตรึงแถวคอลัมน์หรือภูมิภาคใน Excel? เป็นคำถามทั่วไปที่ผู้ใช้มือใหม่ถามเมื่อเริ่มทำงานกับโต๊ะขนาดใหญ่ Excel มีเครื่องมือหลายอย่างในการทำเช่นนี้ คุณจะได้เรียนรู้เครื่องมือเหล่านี้โดยการอ่านบทเรียนนี้จนจบ
เมื่อทำงานกับข้อมูลจำนวนมาก การเชื่อมโยงข้อมูลในสมุดงานอาจเป็นเรื่องยาก อย่างไรก็ตาม Excel มีเครื่องมือหลายอย่างที่ทำให้ง่ายต่อการดูเนื้อหาในส่วนต่างๆ ของเวิร์กบุ๊กพร้อมกัน เช่น การตรึงบานหน้าต่างและการแบ่งหน้าต่าง
ตรึงแถวใน Excel
บางครั้งคุณอาจต้องการดูบางพื้นที่บนเวิร์กชีต Excel ของคุณตลอดเวลา โดยเฉพาะส่วนหัว เมื่อตรึงแถวหรือคอลัมน์ คุณจะสามารถเลื่อนดูเนื้อหาได้ ในขณะที่เซลล์ที่ตรึงไว้จะยังคงอยู่ในมุมมอง
- เน้นเส้นใต้เส้นที่คุณต้องการปักหมุด ในตัวอย่างของเรา เราต้องการจับแถวที่ 1 และ 2 ดังนั้นเราจึงเลือกแถวที่ 3
- คลิก รายละเอียด บนเทป
- คำสั่งกด เพื่อแก้ไขพื้นที่ และเลือกรายการที่มีชื่อเดียวกันจากเมนูแบบเลื่อนลง

- แถวจะถูกตรึง และพื้นที่การปักหมุดจะแสดงด้วยเส้นสีเทา ขณะนี้คุณสามารถเลื่อนเวิร์กชีต Excel ได้ แต่แถวที่ตรึงไว้จะยังคงอยู่ในมุมมองที่ด้านบนของแผ่นงาน ในตัวอย่างของเรา เราได้เลื่อนแผ่นงานไปที่บรรทัดที่ 18

การแช่แข็งคอลัมน์ใน Excel
- เลือกคอลัมน์ทางด้านขวาของคอลัมน์ที่คุณต้องการตรึง ในตัวอย่างของเรา เราจะตรึงคอลัมน์ A ดังนั้นเราจะเน้นคอลัมน์ B

- คลิก รายละเอียด บนเทป
- คำสั่งกด เพื่อแก้ไขพื้นที่ และเลือกรายการที่มีชื่อเดียวกันจากเมนูแบบเลื่อนลง

- คอลัมน์จะถูกเทียบชิดขอบ และพื้นที่เทียบท่าจะแสดงด้วยเส้นสีเทา ขณะนี้คุณสามารถเลื่อนเวิร์กชีต Excel ได้ แต่คอลัมน์ที่ตรึงไว้จะยังคงอยู่ในมุมมองทางด้านซ้ายของเวิร์กชีต ในตัวอย่างของเรา เราได้เลื่อนไปที่คอลัมน์ E

หากต้องการยกเลิกการตรึงแถวหรือคอลัมน์ ให้คลิก เพื่อแก้ไขพื้นที่แล้วจากเมนูแบบเลื่อนลง ให้เลือก เลิกตรึงภูมิภาค.
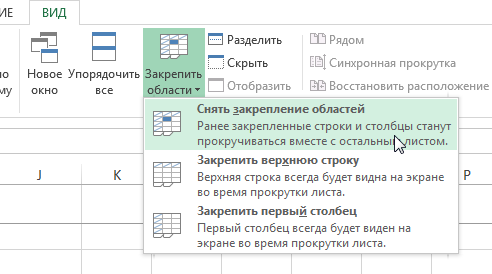
หากคุณต้องการตรึงเฉพาะแถวบนสุด (Row1) หรือคอลัมน์แรก (คอลัมน์ A) คุณสามารถเลือกคำสั่งที่เหมาะสมจากเมนูแบบเลื่อนลง