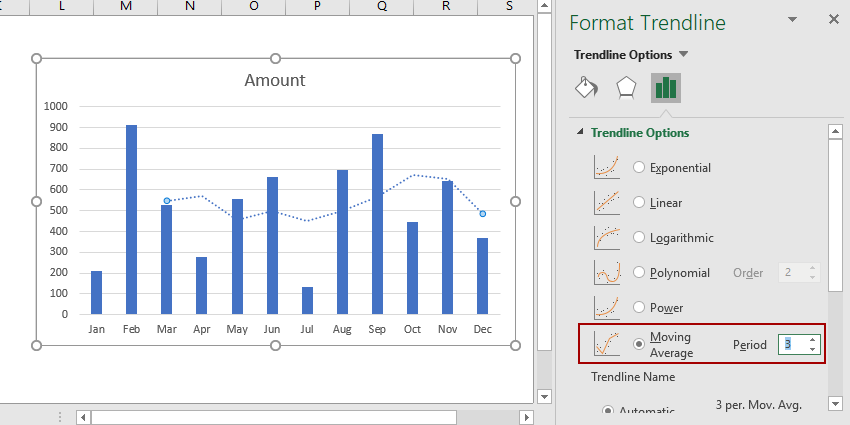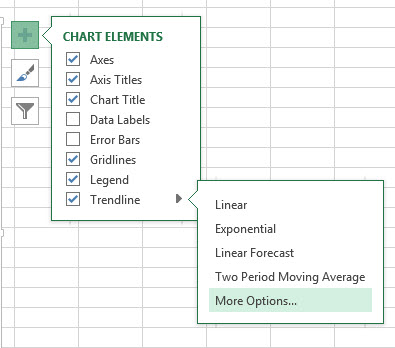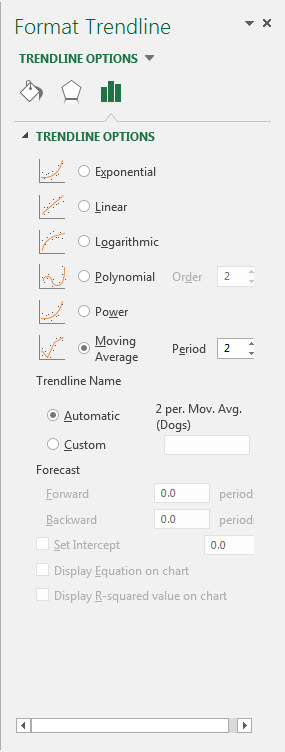การดูแผนภูมิที่สร้างขึ้นใหม่ใน Excel ไม่ใช่เรื่องง่ายเสมอไปที่จะเข้าใจแนวโน้มของข้อมูลในทันที แผนภูมิบางรายการประกอบด้วยจุดข้อมูลหลายพันจุด บางครั้งคุณสามารถบอกได้ด้วยตาเปล่าว่าข้อมูลมีการเปลี่ยนแปลงไปในทิศทางใด ในช่วงเวลาอื่นๆ คุณจะต้องใช้เครื่องมือ Excel บางอย่างเพื่อพิจารณาว่าเกิดอะไรขึ้น สามารถทำได้โดยใช้เส้นแนวโน้มและเส้นค่าเฉลี่ยเคลื่อนที่ ส่วนใหญ่มักจะใช้เส้นแนวโน้มในแผนภูมิเพื่อกำหนดทิศทางของข้อมูลที่กำลังพัฒนา ในการคำนวณเส้นดังกล่าวโดยอัตโนมัติและเพิ่มลงในแผนภูมิ Excel คุณต้องทำตามขั้นตอนต่อไปนี้:
- ใน Excel 2013 คลิกที่ใดก็ได้ในแผนภูมิแล้วคลิกไอคอนสัญลักษณ์ บวก (+) ถัดจากไดอะแกรมเพื่อเปิดเมนู องค์ประกอบแผนภูมิ (องค์ประกอบแผนภูมิ). ตัวเลือกอื่น: คลิกที่ปุ่ม เพิ่มองค์ประกอบแผนภูมิ (เพิ่มองค์ประกอบแผนภูมิ) ซึ่งอยู่ในส่วน เค้าโครงแผนภูมิ (เค้าโครงแผนภูมิ) แท็บ นวกรรมิก (ออกแบบ).
- ทำเครื่องหมายในช่อง เทรนด์ไลน์ (เส้นแนวโน้ม).
- ในการตั้งค่าประเภทของเส้นแนวโน้ม ให้คลิกลูกศรที่ชี้ไปทางขวาและเลือกหนึ่งในตัวเลือก (เชิงเส้น เลขชี้กำลัง การพยากรณ์เชิงเส้น ค่าเฉลี่ยเคลื่อนที่ ฯลฯ)
ที่ใช้กันมากที่สุดคือแนวโน้มเชิงเส้นปกติและเส้นค่าเฉลี่ยเคลื่อนที่ แนวโน้มเชิงเส้น – เป็นเส้นตรงที่ตั้งอยู่ในระยะที่ระยะห่างจากจุดนั้นถึงจุดใดๆ บนกราฟน้อยที่สุด บรรทัดนี้มีประโยชน์เมื่อมีความเชื่อมั่นว่าข้อมูลที่ตามมาจะเป็นไปตามรูปแบบเดียวกัน
ที่เป็นประโยชน์มาก เส้นค่าเฉลี่ยเคลื่อนที่ ได้หลายจุด เส้นดังกล่าวไม่เหมือนกับแนวโน้มเชิงเส้นตรง แสดงแนวโน้มเฉลี่ยสำหรับจำนวนจุดที่กำหนดบนแผนภูมิ ซึ่งสามารถเปลี่ยนแปลงได้ เส้นค่าเฉลี่ยเคลื่อนที่จะใช้เมื่อสูตรที่ให้ข้อมูลสำหรับการพล็อตการเปลี่ยนแปลงในช่วงเวลาหนึ่ง และเทรนด์จำเป็นต้องพล็อตบนจุดก่อนหน้าเพียงไม่กี่จุด ในการวาดเส้นดังกล่าว ให้ทำตามขั้นตอนที่ 1 และ 2 จากด้านบน แล้วทำดังนี้
- คลิกลูกศรขวาในแถว เทรนด์ไลน์ (เส้นแนวโน้ม) แล้วเลือกตัวเลือก ค่าเฉลี่ยการเคลื่อนที่ (ค่าเฉลี่ยเคลื่อนที่).
- ทำตามขั้นตอนที่ 1 และ 2 จากตัวอย่างก่อนหน้าอีกครั้งแล้วกด ตัวเลือกเพิ่มเติม (ตัวเลือกเพิ่มเติม).

- ในแผงที่เปิดอยู่ รูปแบบเส้นแนวโน้ม (Format Trendline) ตรวจสอบให้แน่ใจว่าได้เลือกช่องทำเครื่องหมาย การกรองเชิงเส้น (ค่าเฉลี่ยเคลื่อนที่).

- ทางด้านขวาของพารามิเตอร์ การกรองเชิงเส้น (ค่าเฉลี่ยเคลื่อนที่) คือสนาม สิ่งที่น่า (ระยะเวลา). กำหนดจำนวนจุดที่จะใช้ในการคำนวณค่าเฉลี่ยเพื่อพล็อตเส้นแนวโน้ม กำหนดจำนวนคะแนนซึ่งในความเห็นของคุณจะเหมาะสมที่สุด ตัวอย่างเช่น หากคุณคิดว่าแนวโน้มบางอย่างในข้อมูลยังคงไม่เปลี่ยนแปลงสำหรับ 4 จุดสุดท้ายเท่านั้น ให้ป้อนหมายเลข 4 ในช่องนี้
เส้นแนวโน้มใน Excel เป็นวิธีที่ดีในการรับข้อมูลเพิ่มเติมเกี่ยวกับชุดข้อมูลที่คุณมีและการเปลี่ยนแปลงเมื่อเวลาผ่านไป แนวโน้มเชิงเส้นและเส้นค่าเฉลี่ยเคลื่อนที่เป็นเส้นแนวโน้มสองประเภทที่พบได้บ่อยที่สุดและมีประโยชน์สำหรับธุรกิจ