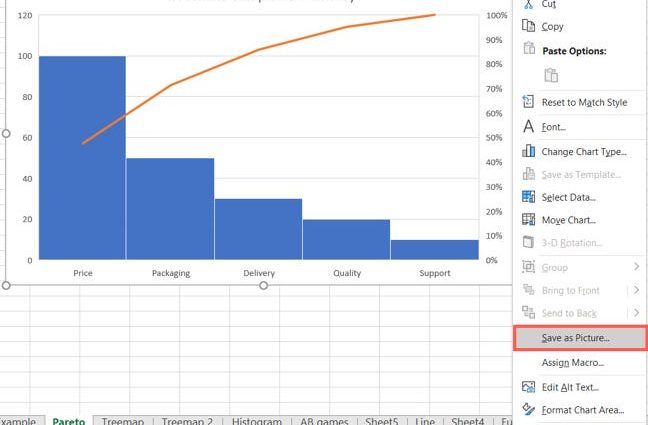Excel เป็นหนึ่งในแอปพลิเคชั่นที่ดีที่สุดที่คุณสามารถเปลี่ยนข้อมูลที่ซับซ้อนให้เป็นแผนภูมิที่น่าสนใจและเข้าใจได้ แผนภูมิ Excel สามารถสร้างภาพที่สวยงามสำหรับการนำเสนอหรือรายงานได้ ในบทความนี้ เราจะแสดงสามวิธีในการบันทึกแผนภูมิ Excel ในไฟล์กราฟิกแยกต่างหาก ตัวอย่างเช่น .bmp, .jpg or . พเพื่อนำไปใช้เพื่อวัตถุประสงค์ใดๆ ต่อไป
1. คัดลอกไปยังโปรแกรมแก้ไขกราฟิก สามารถคัดลอกวัตถุกราฟิกได้โดยตรงจาก Excel ไปยังโปรแกรมแก้ไขกราฟิก เช่น Microsoft Paint, Adobe Photoshop หรือ Adobe Fireworks นี่เป็นวิธีที่ง่ายที่สุดในการบันทึกแผนภูมิเป็นรูปภาพ คัดลอกไดอะแกรมไปยังคลิปบอร์ด โดยคลิกขวาที่เฟรมและเลือกจากเมนูบริบท คัดลอก (สำเนา).
หมายเหตุ คุณต้องคลิกตรงที่กรอบไดอะแกรม ไม่ใช่ภายในพื้นที่ก่อสร้างและอย่าคลิกบนองค์ประกอบใดๆ ของเฟรม มิฉะนั้นจะคัดลอกเฉพาะองค์ประกอบนี้เท่านั้น ไม่ใช่ทั้งไดอะแกรม
หลังจากนั้น เปิดตัวแก้ไขกราฟิกของคุณและวางไดอะแกรมโดยคลิกขวาและเลือกจากเมนูบริบท สิ่งที่ใส่เข้าไป (วาง) หรือโดยการกดปุ่ม Ctrl + V.
2. ส่งออกไปยังแอปพลิเคชัน Office อื่น สามารถส่งรูปภาพจาก Excel ไปยังแอปพลิเคชัน Microsoft Office ที่รองรับการจัดการรูปภาพได้ ตัวอย่างเช่น ใน PowerPoint หรือใน Word เพียงคัดลอกไดอะแกรมแล้ววางตามที่อธิบายไว้ในวิธีแรกทุกประการ หากต้องการ คุณสามารถเก็บลิงก์ของไดอะแกรมที่คัดลอกไว้กับข้อมูลต้นฉบับได้ ในการดำเนินการนี้ ให้แทรกแผนภูมิผ่านเมนูบริบทที่เปิดขึ้นโดยคลิกขวา และในตัวเลือกการวาง ให้เลือก รักษารูปแบบเดิมและเชื่อมโยงข้อมูล (เก็บการจัดรูปแบบแหล่งที่มาและเชื่อมโยงข้อมูล)
จำเอาไว้: ข้อได้เปรียบที่สำคัญ และในบางสถานการณ์ข้อเสียที่สำคัญของวิธีนี้คือ แผนภูมิที่แทรกใน Word หรือ PowerPoint จะรักษาความสัมพันธ์กับข้อมูลในเอกสาร Excel และจะเปลี่ยนแปลงหากข้อมูลนี้เปลี่ยนแปลง
3. บันทึกแผนภูมิเป็นรูปภาพใน Excel โซลูชันนี้ดีที่สุดเมื่อคุณต้องการบันทึกแผนภูมิทั้งหมดที่มีอยู่ในเอกสาร Excel เป็นรูปภาพ การทำงานนี้ให้สำเร็จด้วยวิธีการแรกหรือวิธีที่สองที่แนะนำข้างต้นอาจใช้เวลานานพอสมควร อันที่จริงสามารถทำได้ในขั้นตอนเดียว เปิดแท็บ เนื้อไม่มีมัน (ไฟล์) และคลิก บันทึกเป็น (บันทึกเป็น). เมนูบันทึกจะแจ้งให้คุณเลือกประเภทไฟล์ที่มีอยู่ เลือก เวบ-สทรานิซซ่า (หน้าเว็บ). ตรวจสอบให้แน่ใจว่าได้เลือกตัวเลือกการบันทึก ทั้งเล่ม (ทั้งเล่ม). ตอนนี้เหลือเพียงการเลือกโฟลเดอร์เพื่อบันทึกไฟล์และคลิก ลด (บันทึก).
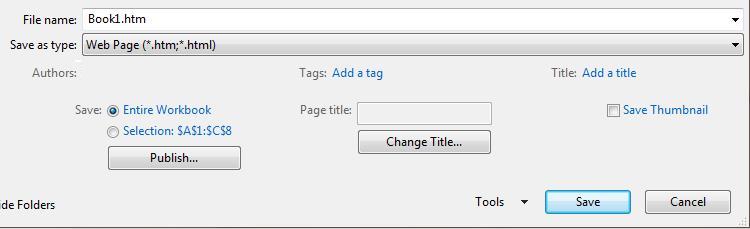
โดยทำตามคำแนะนำเหล่านี้ คุณสามารถบันทึกแผนภูมิ Excel เป็นรูปภาพได้อย่างง่ายดาย ตอนนี้คุณสามารถนำเสนอข้อมูลของคุณได้อย่างมีความหมายมากขึ้น!