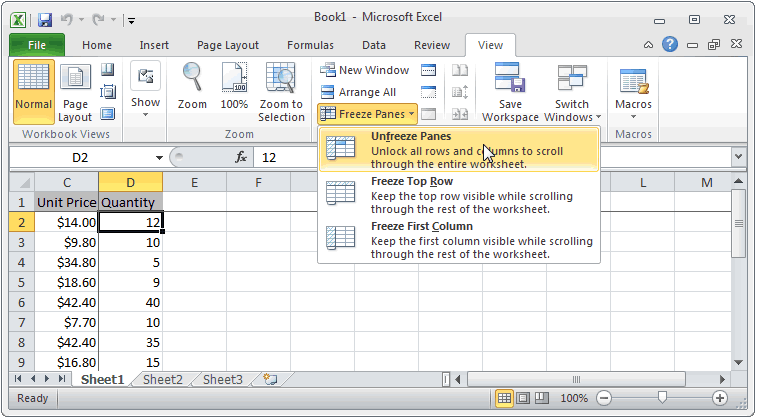เนื้อหา
เมื่อเราต้องประมวลผลข้อมูลจำนวนมาก ไม่ใช่เรื่องแปลกที่เราต้องเลื่อนดูรายการยาวๆ เพื่อให้แถวแรกมองเห็นได้ มีคุณลักษณะพิเศษที่เรียกว่าการปักหมุดแถว วิธีนี้ช่วยให้คุณเข้าใจได้ ตัวอย่างเช่น เซลล์ใดอยู่ในหมวดหมู่ใด โดยไม่จำเป็นต้องเลื่อนแผ่นงานเพิ่มเติม ความเป็นไปได้เดียวกันคือเกี่ยวกับคอลัมน์ของตาราง การแก้ไขพื้นที่จะดำเนินการผ่านแท็บหรือเมนู "มุมมอง" ขึ้นอยู่กับรุ่นของชุดโปรแกรมสำนักงานที่ใช้
แต่ไม่ช้าก็เร็วผู้ใช้ต้องเผชิญกับความจำเป็นในการถอดสายรัดออก ซึ่งอาจเป็นเพราะหลายสาเหตุ ตัวอย่างเช่น การแก้ไขดำเนินการเพื่อวัตถุประสงค์ทางเทคนิค หลังจากทำงานบนโต๊ะเสร็จแล้ว อาจไม่จำเป็นต้องปักหมุด ในกรณีนี้ คุณต้องสามารถลบออกได้
วิธียกเลิกการตรึงแถวใน Excel
ดังนั้น สิ่งที่ควรทำเพื่อยกเลิกการตรึงแถวใน Excel เวอร์ชันล่าสุด ก่อนอื่นคุณต้องค้นหาแท็บ "มุมมอง" บนแผงหลักแล้วคลิกด้วยเมาส์ นอกจากนี้ บนริบบิ้น คุณจะเห็นปุ่มเดียวกับที่เราตรึงพื้นที่ไว้ก่อนหน้านี้ คุณต้องคลิกที่มัน เมนูป๊อปอัปจะปรากฏขึ้น มีปุ่ม "เลิกตรึงพื้นที่" หลังจากที่เราคลิกมัน เส้นของเราจะถูกเลิกตรึง
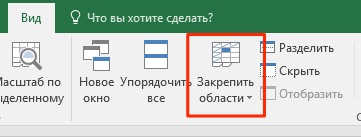
ลำดับของการกระทำโดยทั่วไปจะแตกต่างกันไปตามเวอร์ชันของ Excel ที่บุคคลหนึ่งๆ ใช้ ในเวอร์ชัน 2003 นี้ค่อนข้างง่าย ในปี 2007 และเก่ากว่าจะยากกว่า
วิธียกเลิกการตรึงคอลัมน์ใน Excel
กลไกในการเลิกตรึงคอลัมน์ใน Excel คล้ายกับที่ใช้สำหรับแถว ในทำนองเดียวกัน เราจำเป็นต้องค้นหาแท็บ "มุมมอง" บนแผงหลักของ Excel หลังจากนั้นเราจะพบส่วน "หน้าต่าง" ที่นั่น และคลิกที่ปุ่มเดิมที่อยู่ด้านบน และการยกเลิกการตรึงคอลัมน์ทำได้ในลักษณะเดียวกับแถว โดยใช้ปุ่ม "เลิกตรึงขอบเขต"
วิธีเลิกตรึงพื้นที่ที่ตรึงไว้ก่อนหน้านี้ในสเปรดชีต Excel
หากพื้นที่ทั้งหมดได้รับการแก้ไขก่อนหน้านี้การถอดออกจะไม่ยาก ในการดำเนินการนี้ ให้ทำตามขั้นตอนเดียวกันกับที่อธิบายไว้ข้างต้น ลำดับขั้นตอนที่แน่นอนอาจแตกต่างกันไปขึ้นอยู่กับเวอร์ชันของ Excel แต่โดยทั่วไปตรรกะจะเหมือนกัน ตัวอย่างเช่น ในเวอร์ชัน 2007 และใหม่กว่า ลำดับการดำเนินการนี้จะดำเนินการผ่านแถบเครื่องมือ ซึ่งมักเรียกว่าริบบิ้น
และในเวอร์ชัน 2003 วิธีนี้ทำได้แตกต่างออกไปเล็กน้อย ซึ่งเราจะพูดถึงรายละเอียดเพิ่มเติมด้านล่าง
สิ่งสำคัญคือต้องจำไว้ว่า Excel เวอร์ชันที่ถูกกว่าไม่มีความสามารถในการตรึงและเลิกตรึงแถวและคอลัมน์ หากปรากฏว่าตัวเลือกนี้ไม่ได้อยู่ในตำแหน่งที่เหมาะสมก็ไม่ต้องกลัว คุณอาจต้องจ่ายเงินสำหรับโปรแกรมสเปรดชีตขั้นสูง
การซื้อเวอร์ชันละเมิดลิขสิทธิ์จะไม่สามารถแก้ปัญหาได้ในระยะยาว ประเด็นคือซอฟต์แวร์ที่ได้รับอนุญาตสามารถใช้ในที่ทำงานได้โดยไม่ต้องเสี่ยงกับปัญหาทางกฎหมาย นอกจากนี้ Microsoft ยังตรวจสอบโปรแกรมที่ผู้ใช้ใช้อยู่เสมอว่ามีคีย์ที่แคร็กอยู่หรือไม่ หากพบข้อเท็จจริงดังกล่าว การเปิดใช้งานจะหายไป
วิธียกเลิกการตรึงแถวและคอลัมน์
ผู้ใช้มักสนใจในสิ่งที่สามารถทำได้เพื่อเลิกตรึงคอลัมน์และแถวที่คงที่ไว้ก่อนหน้านี้ สามารถทำได้ด้วยฟังก์ชันง่ายๆ เพียงฟังก์ชันเดียว ยิ่งไปกว่านั้น ลำดับของการกระทำจะทำให้ประหลาดใจด้วยความสะดวกอย่างแท้จริง แล้วเราต้องทำอย่างไร?
ก่อนอื่น เปิดเอกสาร Excel ที่ต้องการ หลังจากนั้นเปิดแท็บ "มุมมอง" และพบส่วนย่อย "หน้าต่าง" ถัดไป คุณจะเห็นส่วน "บานหน้าต่างล็อก" ที่คุณเห็นก่อนหน้านี้
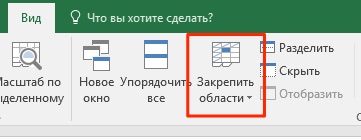
หลังจากนั้นจะยังคงคลิกที่ปุ่ม "เลิกตรึงพื้นที่" อย่างที่คุณเห็น การกระทำนั้นคล้ายกับการกระทำก่อนหน้านี้โดยสิ้นเชิง
วิธีเลิกตรึงเซลล์ใน Excel 2003
Excel 2003 เคยเป็นโปรแกรมยอดนิยมที่หลายคนไม่ต้องการอัปเกรดเป็นเวอร์ชัน 2007 ที่ทันสมัยและใช้งานได้ดีกว่า ตอนนี้สถานการณ์กลับกัน อินเทอร์เฟซที่มองแวบแรกไม่สะดวกเช่นนี้ ดูเหมือนสะดวกสำหรับผู้ใช้ทั่วไป ดังนั้น อินเทอร์เฟซของสเปรดชีตเวอร์ชัน 2003 จึงใช้งานไม่ได้อีกต่อไป
ดังนั้น หลายคนสงสัยว่าสามารถทำอะไรได้บ้างเพื่อเลิกตรึงเซลล์ในเวอร์ชัน Excel 2003?
ลำดับของการกระทำมีดังนี้:
- เปิดเมนูหน้าต่าง
- คลิกที่ปุ่ม "เลิกตรึงพื้นที่"
อย่างที่คุณเห็น เป็นที่ชัดเจนว่าเหตุใด Excel เวอร์ชัน 2003 จึงเป็นที่นิยมอย่างมาก เพียงแค่คลิกสองครั้งด้วยปุ่มซ้ายของเมาส์ก็เพียงพอแล้วและการดำเนินการที่ต้องการก็เสร็จสิ้น ในการดำเนินการที่คล้ายกันใน Excel 2007 คุณต้องคลิก 3 ครั้ง ดูเหมือนจะเป็นเรื่องเล็กน้อย แต่เมื่อคุณต้องทำสิ่งเหล่านี้เป็นประจำ วินาทีเหล่านี้ก็รวมกันเป็นชั่วโมง ยิ่งกว่านั้นนาฬิกาของจริงไม่ใช่คำอุปมาอย่างแน่นอน มันง่ายพอที่จะคำนวณ ในบางแง่มุม อินเทอร์เฟซใหม่ของ Excel นั้นสะดวกมาก แต่ในด้านดังกล่าว มันไม่ได้มีกลิ่นเหมือนการยศาสตร์
โดยทั่วไปเราได้ย้ายออกไปจากหัวข้อเล็กน้อย มาพูดถึงรายละเอียดเพิ่มเติมเกี่ยวกับวิธีการลบพื้นที่ปักหมุด ให้ละเอียดยิ่งขึ้น ให้เราสรุปเนื้อหาที่ทราบอยู่แล้ว
ลบพื้นที่ปักหมุด
ดังนั้นเราจึงเข้าใจวิธีการลบพื้นที่ที่ตรึงไว้ ในการดำเนินการนี้ ให้ใช้เมนู "มุมมอง" ซึ่งใน Excel 2003 จะอยู่ในเมนูป๊อปอัปหลักด้านล่างแถบชื่อ และในเวอร์ชันเก่า บนแท็บพิเศษที่มีชื่อเดียวกัน
หลังจากนั้น คุณต้องเลือกรายการ "ตรึงพื้นที่" แล้วคลิก "ยกเลิกการตรึงพื้นที่" หรือคลิกปุ่มนี้ทันที (ตัวเลือกหลังเป็นเรื่องปกติสำหรับอินเทอร์เฟซ Excel เวอร์ชันเก่า)
หลังจากนั้นการตรึงเซลล์จะถูกลบออก ทุกอย่างง่ายมาก ไม่ว่าคุณจะคลิกกี่ครั้งก็ตาม