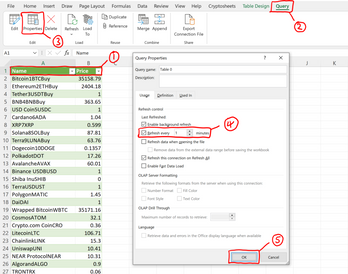เนื้อหา
สมมติว่าคุณแสดงความรู้สึกทางธุรกิจและสัญชาตญาณและซื้อสกุลเงินดิจิทัลบางส่วน (เช่น bitcoin เดียวกัน) ในอดีต ในรูปแบบของตารางอัจฉริยะ “พอร์ตการลงทุน” ของคุณมีลักษณะดังนี้:
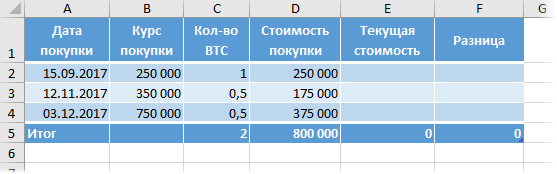
ภารกิจ: เพื่อประเมินมูลค่าปัจจุบันของการลงทุนของคุณอย่างรวดเร็วด้วยอัตราปัจจุบันของสกุลเงินดิจิทัล เราจะเรียนหลักสูตรทางอินเทอร์เน็ตจากไซต์ที่เหมาะสม (การแลกเปลี่ยน ตัวแลกเปลี่ยน) และค่าเฉลี่ยเพื่อความน่าเชื่อถือ
หนึ่งในวิธีแก้ปัญหา – คำขอทางเว็บแบบคลาสสิก – ฉันได้พิจารณาในรายละเอียดแล้วโดยใช้ตัวอย่างการนำเข้าอัตราแลกเปลี่ยน ในตอนนี้ เรามาลองใช้วิธีอื่นในการเปลี่ยนแปลงกันดีกว่า – Add-in ของ Power Query ซึ่งเหมาะอย่างยิ่งสำหรับการนำเข้าข้อมูลไปยัง Excel จากโลกภายนอก รวมถึงจากอินเทอร์เน็ต
การเลือกไซต์ที่จะนำเข้า
เราจะนำข้อมูลมาจากไซต์ใด – ทั้งหมดนี้ไม่สำคัญ คิวรีเว็บ Excel แบบคลาสสิกมีความต้องการอย่างมากในโครงสร้างและการออกแบบภายในของหน้าเว็บที่นำเข้า และบางครั้งก็ใช้ไม่ได้กับทุกไซต์ Power Query กินทุกอย่างมากกว่าในเรื่องนี้ ดังนั้นคุณสามารถเลือกอัตราการซื้อเฉลี่ยได้จาก:
- ในการแลกเปลี่ยน www.bestchange.ru – ตัวเลือกมากมาย ความเสี่ยงน้อยที่สุด แต่ไม่ใช่อัตราแลกเปลี่ยนที่ทำกำไรได้มาก
- จากแพลตฟอร์มการซื้อขาย www.localbitcoins.net – มีความเสี่ยงเพิ่มขึ้นเล็กน้อย แต่มีอัตราที่ดีกว่ามาก
- จากเว็บไซต์แลกเปลี่ยน – หากคุณซื้อขายโดยตรงบนการแลกเปลี่ยน คุณแทบจะไม่ต้องการบทความนี้เลย 🙂
ขั้นแรก ให้เปิดเว็บไซต์ที่เราต้องการในเบราว์เซอร์ เพื่อความชัดเจนของแพลตฟอร์มการซื้อขาย localbitcoins.net เลือกแท็บด้านบน ขายด่วน และทางเลือก โอนเงินผ่านธนาคารที่กำหนด (หรืออย่างอื่นตามต้องการ) แล้วกดปุ่ม ค้นหา:
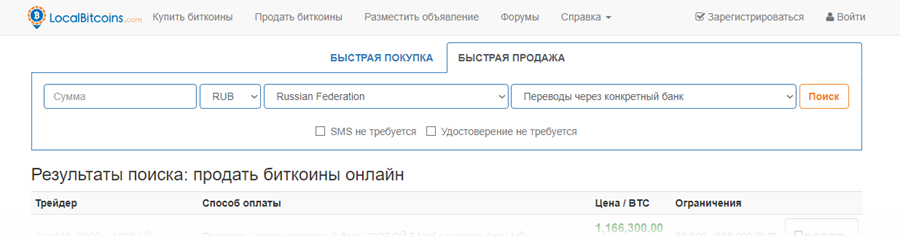
ตอนนี้คุณต้องคัดลอกที่อยู่ของหน้าที่ปรากฏในคลิปบอร์ดเพราะ มันมีพารามิเตอร์คำขอทั้งหมดที่เราต้องการ:
https://localbitcoins.net/instant-bitcoins/?action=ขาย&country_code=RU&จำนวน=¤cy=ถู&place_country=RU& online_provider=เฉพาะ_ธนาคาร&find-offers=ค้นหาจากนั้นก็ขึ้นอยู่กับ Power Query
การนำเข้าหลักสูตรไปยัง Excel โดยใช้ Power Query
ถ้าคุณมี Excel 2010-2013 และ Power Query ติดตั้งเป็น Add-in แยกต่างหาก คำสั่งที่เราต้องการจะอยู่บนแท็บที่มีชื่อเดียวกัน – Power Query. หากคุณมี Excel 2016 จากนั้นบนแท็บ ข้อมูล (วันที่) กดปุ่ม จากอินเทอร์เน็ต (จากอินเทอร์เน็ต). ในหน้าต่างที่ปรากฏขึ้นคุณต้องวางที่อยู่เว็บเพจที่คัดลอกมาจากย่อหน้าก่อนหน้าแล้วคลิก OK:
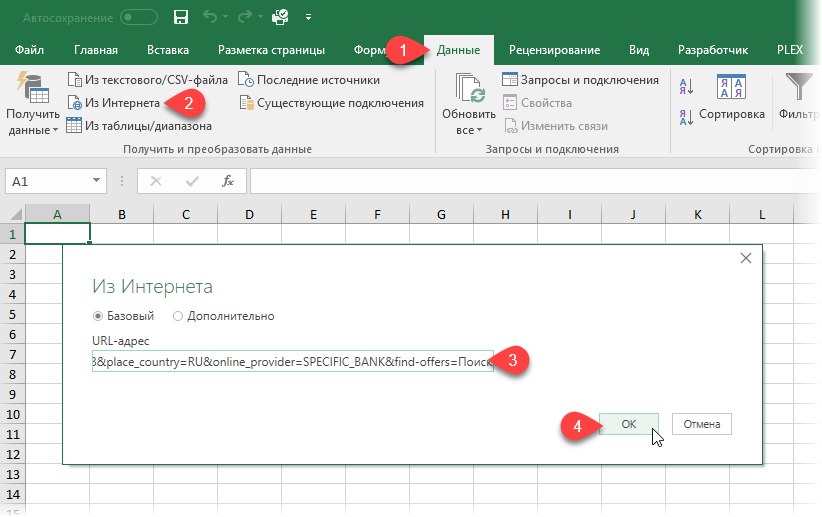
หลังจากแยกวิเคราะห์หน้าเว็บแล้ว Power Query จะแสดงหน้าต่างที่มีรายการตารางที่สามารถนำเข้าได้ คุณต้องค้นหาตารางที่ต้องการในรายการทางด้านซ้าย (มีหลายตาราง) โดยเน้นที่การแสดงตัวอย่างทางด้านขวาแล้วคลิกปุ่มด้านล่าง การแก้ไข (แก้ไข):
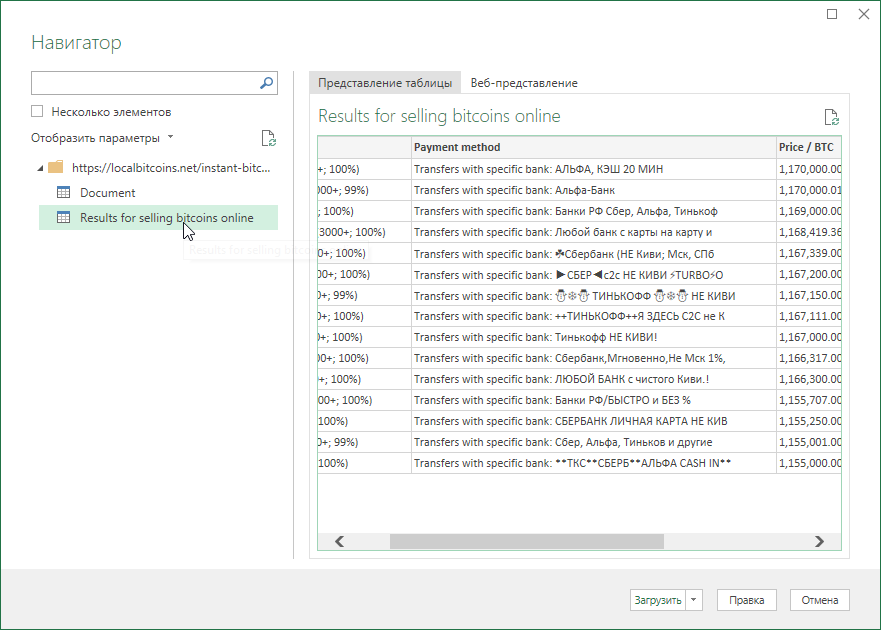
หลังจากนั้น หน้าต่างหลักของตัวแก้ไขคิวรี Power Query จะเปิดขึ้น ซึ่งเราสามารถเลือกเฉพาะแถวที่จำเป็นและเฉลี่ยอัตราการซื้อเหนือแถวเหล่านั้น:
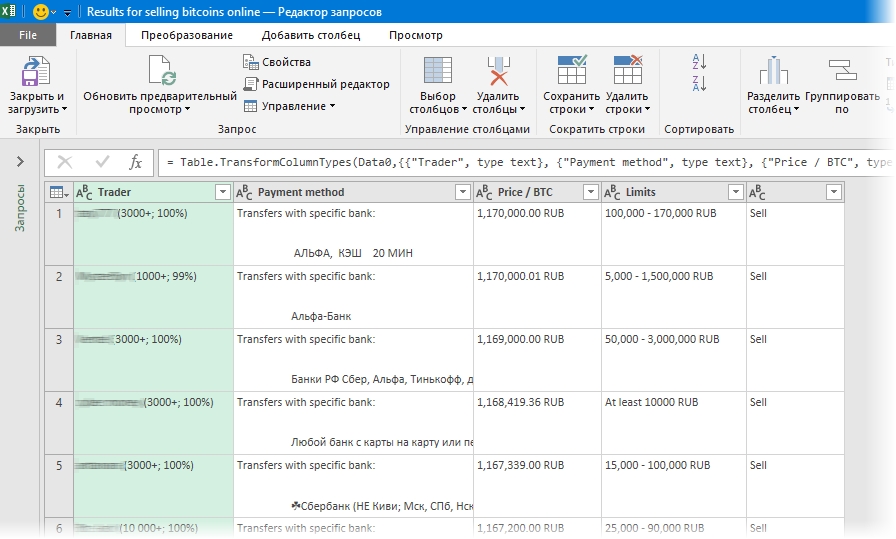
ฉันแนะนำให้เปลี่ยนชื่อคำขอของเราทันทีในแผงควบคุมทางด้านขวา โดยตั้งชื่อที่สมเหตุสมผล:
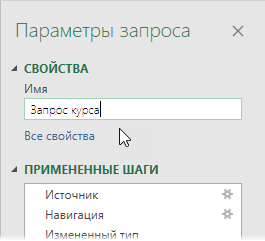
การกรองและทำความสะอาดข้อมูล
ในอนาคตเราต้องการเฉพาะคอลัมน์ที่มีคำอธิบาย วิธีการชำระเงิน และอัตราการซื้อ ราคา / BTC – เพื่อให้คุณสามารถแยกความแตกต่างได้อย่างปลอดภัยด้วย Ctrl และเมื่อคลิกขวาเลือกคำสั่ง ลบคอลัมน์อื่นๆ (ลบคอลัมน์อื่น) – คอลัมน์ทั้งหมดจะถูกลบออกยกเว้นคอลัมน์ที่เลือก
สมมติว่าเราต้องการเลือกเฉพาะผู้ค้าที่ทำงานผ่าน Sberbank ตัวกรองเป็นสิ่งที่คุ้นเคย แต่ความแตกต่างก็คือตัวกรองใน Power Query นั้นคำนึงถึงตัวพิมพ์เล็กและตัวพิมพ์ใหญ่ เช่น Sberbank, Sberbank และ Sberbank นั้นไม่เหมือนกันสำหรับเขา ดังนั้นก่อนที่จะเลือกบรรทัดที่จำเป็น ให้นำกรณีของคำอธิบายทั้งหมดมาไว้ในแบบฟอร์มเดียว ในการทำเช่นนี้ คุณต้องเลือกคอลัมน์ วิธีการชำระเงิน และบนแท็บ การแปลง เลือกทีม รูปแบบ – ตัวพิมพ์เล็ก (แปลง — รูปแบบ — ตัวพิมพ์เล็ก):
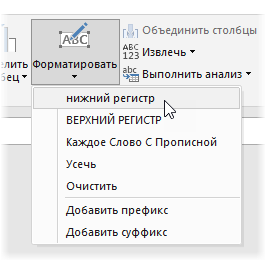
ตอนนี้กรองตามคอลัมน์ วิธีการชำระเงิน ใช้ตัวเลือก ตัวกรองข้อความ – ประกอบด้วย (ตัวกรองข้อความ — ประกอบด้วย):
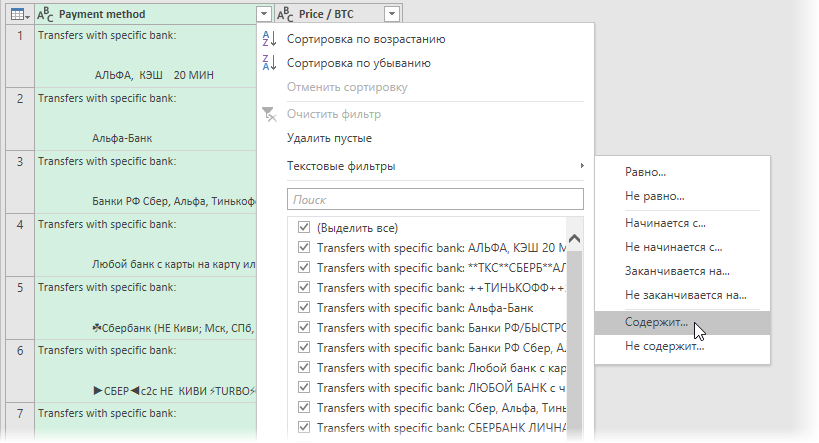
ในหน้าต่างตัวกรอง ให้เปลี่ยนจากด้านบนเป็นโหมดทันที นอกจากนี้ (ขั้นสูง) และแนะนำกฎสามข้อในการเลือก:
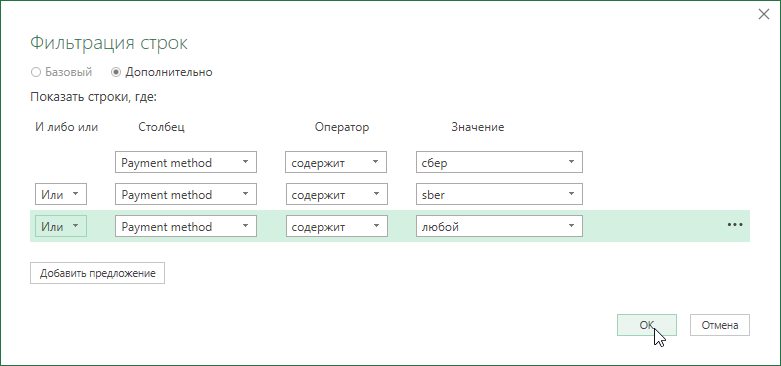
ดังที่คุณอาจเดาได้ โดยการทำเช่นนี้ เราจะเลือกบรรทัดทั้งหมดที่มีคำว่า "sber" เป็นภาษาอังกฤษ รวมถึงบรรทัดที่ทำงานผ่านธนาคารใดก็ได้ อย่าลืมตั้งค่าลิงก์ลอจิคัลทางด้านซ้าย Or (หรือ) แทน И (และ) มิฉะนั้น กฎจะทำงานไม่ถูกต้อง หลังจากคลิกที่ OK เฉพาะตัวเลือกที่เราต้องการเท่านั้นที่ควรยังคงอยู่บนหน้าจอ:
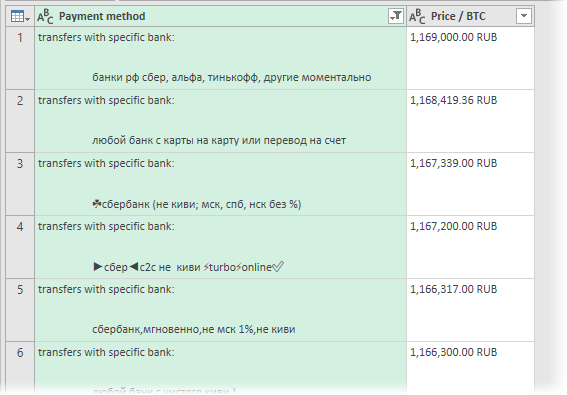
ตอนนี้ลบคอลัมน์ วิธีการชำระเงิน คลิกขวาที่ส่วนหัวของคอลัมน์ ลบคอลัมน์ (ลบคอลัมน์) และทำงานต่อไปกับคอลัมน์เดียวที่เหลืออยู่ของหลักสูตร:
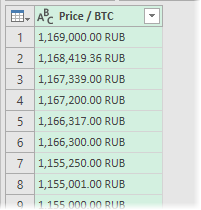
ปัญหาคือนอกจากตัวเลขแล้วยังมีการกำหนดสกุลเงินอีกด้วย สามารถล้างข้อมูลได้อย่างง่ายดายด้วยการแทนที่อย่างง่ายโดยคลิกขวาที่ส่วนหัวของคอลัมน์และเลือกคำสั่ง การแทนที่ค่า (แทนที่ค่า):
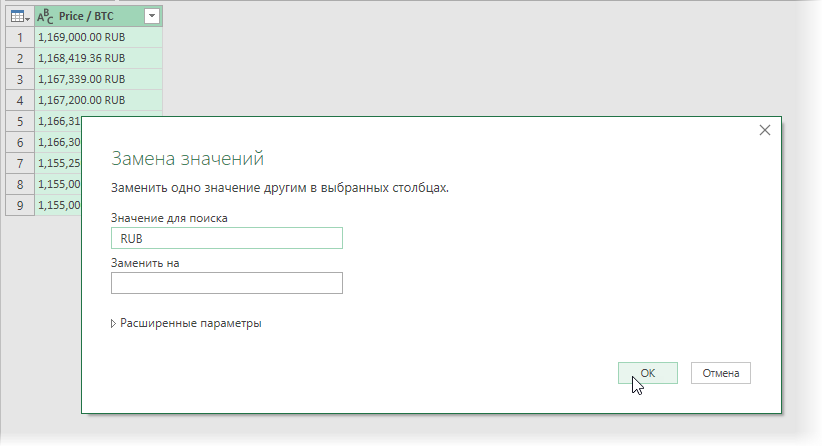
ตัวเลขที่ได้รับหลังจากลบ RUB นั้นยังไม่ใช่ตัวเลขเพราะใช้ตัวคั่นที่ไม่ได้มาตรฐาน ซึ่งสามารถแก้ไขได้โดยคลิกปุ่มรูปแบบในส่วนหัวของตารางแล้วเลือกตัวเลือก ใช้ Locale (ใช้ชาวบ้าน):
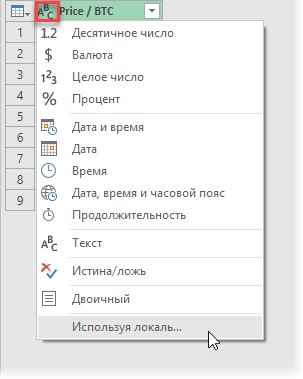
สถานที่ที่เหมาะสมที่สุดคือ อังกฤษ (สหรัฐอเมริกา) และประเภทข้อมูล – Дเลขฐานสิบ:
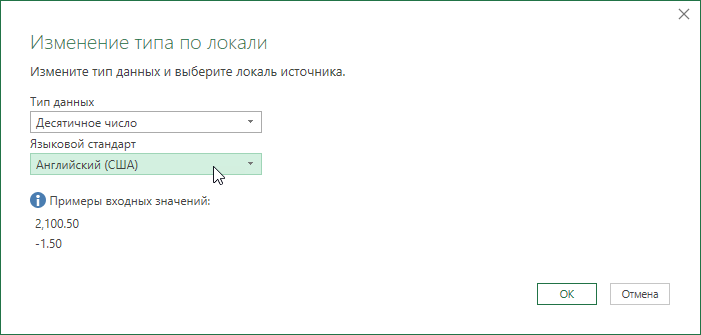
หลังจากคลิกที่ OK เราจะได้ค่าตัวเลขเต็มของอัตราการซื้อ:
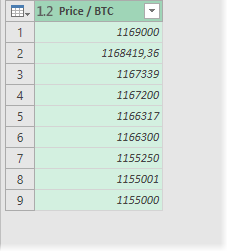
มันยังคงคำนวณค่าเฉลี่ยสำหรับพวกเขาบนแท็บ การเปลี่ยนแปลง – สถิติ – ค่าเฉลี่ย (แปลง — สถิติ — เฉลี่ย) และอัปโหลดหมายเลขผลลัพธ์ไปยังแผ่นงานด้วยคำสั่ง หน้าแรก — ปิดและโหลด — ปิดและโหลดใน… (หน้าแรก — ปิด & โหลด — ปิด & โหลดไปที่…):
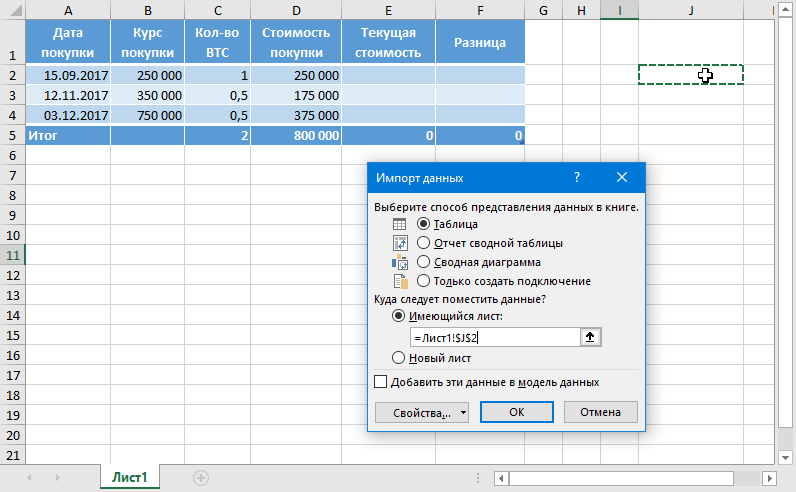
ตอนนี้ เราสามารถเพิ่มลิงก์ไปยังอัตราการดาวน์โหลดในสูตรไปยังตารางพอร์ตโฟลิโอของเรา และคำนวณส่วนต่างของมูลค่าสำหรับการลงทุนทั้งหมดของเราในขณะนี้:
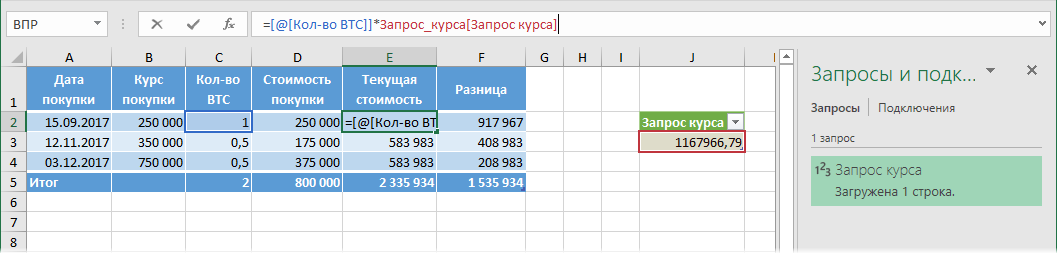
ตอนนี้คุณสามารถเปิดไฟล์นี้เป็นระยะ ๆ โดยคลิกขวาที่พร้อมท์และเลือกคำสั่ง อัปเดตและบันทึก (รีเฟรช)สังเกตการเปลี่ยนแปลงที่จะโหลดลงในตารางของเราโดยอัตโนมัติ
PS
อย่างที่คุณสามารถจินตนาการได้ ในทำนองเดียวกัน คุณสามารถนำเข้าอัตราที่ไม่เพียงแต่ bitcoin เท่านั้น แต่ยังรวมถึงสกุลเงิน หุ้น หรือหลักทรัพย์อื่นๆ ด้วย สิ่งสำคัญคือการค้นหาไซต์ที่เหมาะสมและสร้างคิวรี จากนั้น Power Query ที่ชาญฉลาดจะทำทุกอย่าง
- นำเข้าอัตราแลกเปลี่ยนจากอินเทอร์เน็ต
- ฟังก์ชันรับอัตราแลกเปลี่ยนสำหรับวันที่กำหนด
- การประกอบตารางจากไฟล์ต่างๆ โดยใช้ Power Query