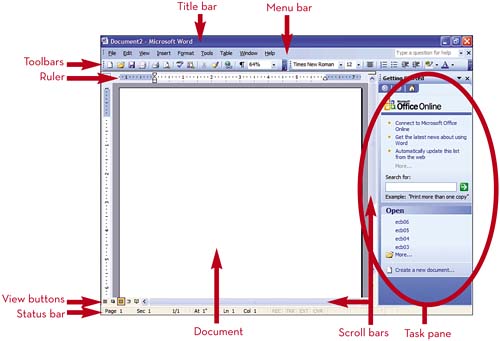จอภาพของเราให้พื้นที่จำกัดสำหรับการแก้ไขเอกสาร Word การข้ามจากหน้าหนึ่งไปยังอีกหน้าหนึ่งใช้เวลานานมาก และวันนี้เราต้องการแสดงเคล็ดลับง่ายๆ เกี่ยวกับวิธีการเพิ่มพื้นที่แก้ไขของ Microsoft Word เพื่อความสนุกสนานยิ่งขึ้นกับข้อความ
การแยกหน้าต่างตัวแก้ไข
คลิก รายละเอียด (ดู) คลิกคำสั่งที่มัน แยก (แยก) และกำหนดเส้นคั่นใต้ส่วนของเอกสารที่คุณต้องการเก็บไว้
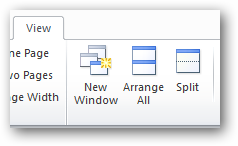
เมื่อเอกสารปรากฏในพื้นที่ทำงานสองแห่ง เราสามารถทำงานกับหนึ่งในนั้นได้ในขณะที่ปล่อยให้อีกพื้นที่หนึ่งหยุดนิ่งเพื่อเปรียบเทียบ
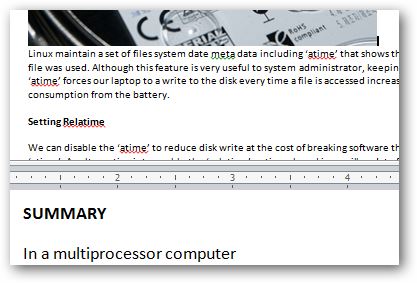
แต่ละพื้นที่ทั้งสองทำงานเป็นหน้าต่างแยกกัน และเราสามารถปรับแต่งลักษณะที่ปรากฏของเอกสารแยกกันสำหรับแต่ละพื้นที่ ตัวอย่างเช่น คุณสามารถตั้งค่ามาตราส่วนที่แตกต่างกันสำหรับแต่ละพื้นที่
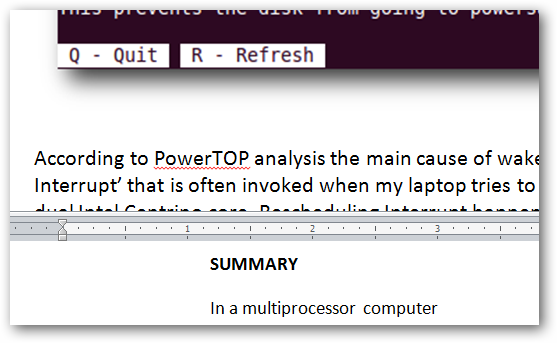
เรายังมีตัวเลือกในการตั้งค่าโหมดการดูที่แตกต่างกันสำหรับแต่ละพื้นที่ ตัวอย่างเช่น ในพื้นที่ด้านบน เราสามารถออกจากโหมดเค้าโครงหน้า และในส่วนด้านล่าง ให้เปลี่ยนเป็นโหมดร่าง
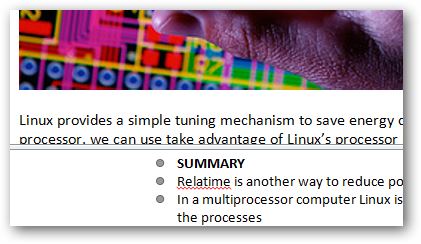
หากต้องการลบหน้าต่างแยก ให้คลิกคำสั่ง ลบ Split (ลบส่วน)
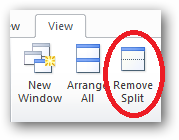
จัดเรียงหลายหน้าต่างใน Word
คำสั่งกด จัดเรียงทั้งหมด (Organize All) เพื่อให้มองเห็นเอกสาร Microsoft Word ที่เปิดอยู่ทั้งหมด
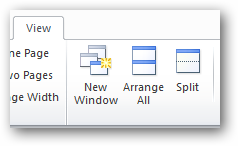
การจัดเรียงหน้าต่าง Word หลายบานจะมีประโยชน์มากเมื่อคุณต้องการทำงานกับเอกสารหลายชุดพร้อมกัน
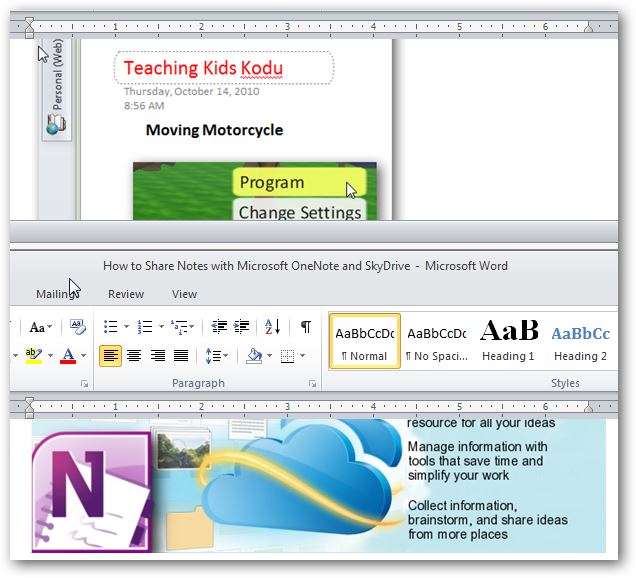
คำสั่งกด เคียงข้างกัน (เคียงข้างกัน) เพื่อให้ Word จัดเรียงเอกสารทั้งสองแบบเคียงข้างกัน เพื่อให้คุณสามารถเปรียบเทียบและทำงานกับเอกสารเหล่านั้นได้อย่างมีประสิทธิภาพมากขึ้น
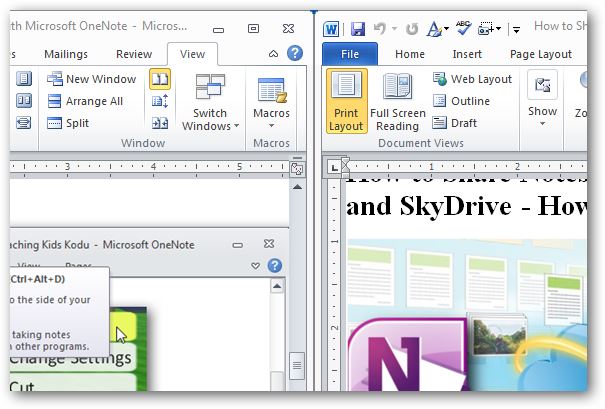
ใน Word เราสามารถเปิดใช้งานการเลื่อนแบบซิงโครนัสของเอกสารทั้งสองเพื่อการนำทางที่ง่ายขึ้นโดยกดคำสั่ง การเลื่อนแบบซิงโครนัส (การเลื่อนแบบซิงโครนัส).
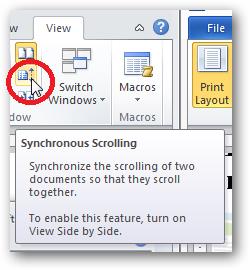
Microsoft ได้คิดค้นแท็บ รายละเอียด (ดู) เพื่อให้เรามีวิธีง่ายๆ ในการเพิ่มพื้นที่แก้ไขใน Word ให้มากที่สุด และให้การเขียนที่สนุกยิ่งขึ้น เราหวังว่าลูกเล่นง่ายๆ เหล่านี้จะช่วยเพิ่มประสิทธิภาพการทำงานของคุณใน Word อย่าลืมเขียนความคิดเห็นหากคุณใช้ลูกเล่นและเครื่องมือเพื่อเพิ่มประสิทธิภาพการทำงานของคุณ