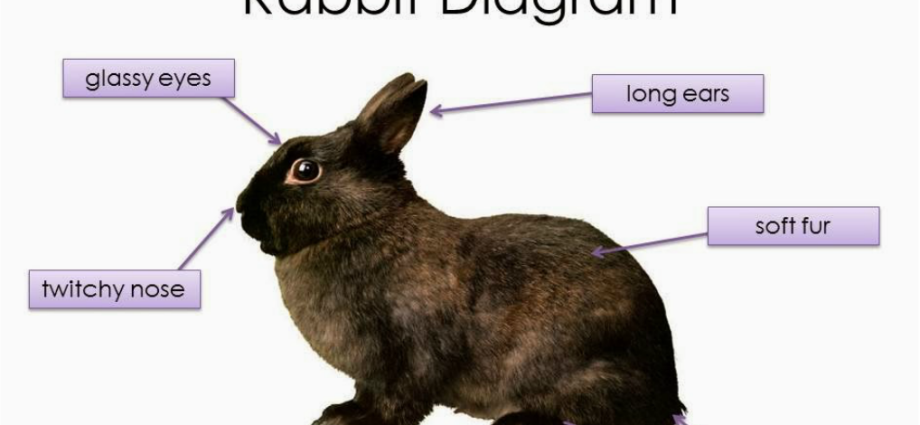เนื้อหา
เรามีข้อมูลเริ่มต้นเป็นตารางอย่างง่ายและฮิสโตแกรมปกติที่สร้างจากข้อมูลนี้:
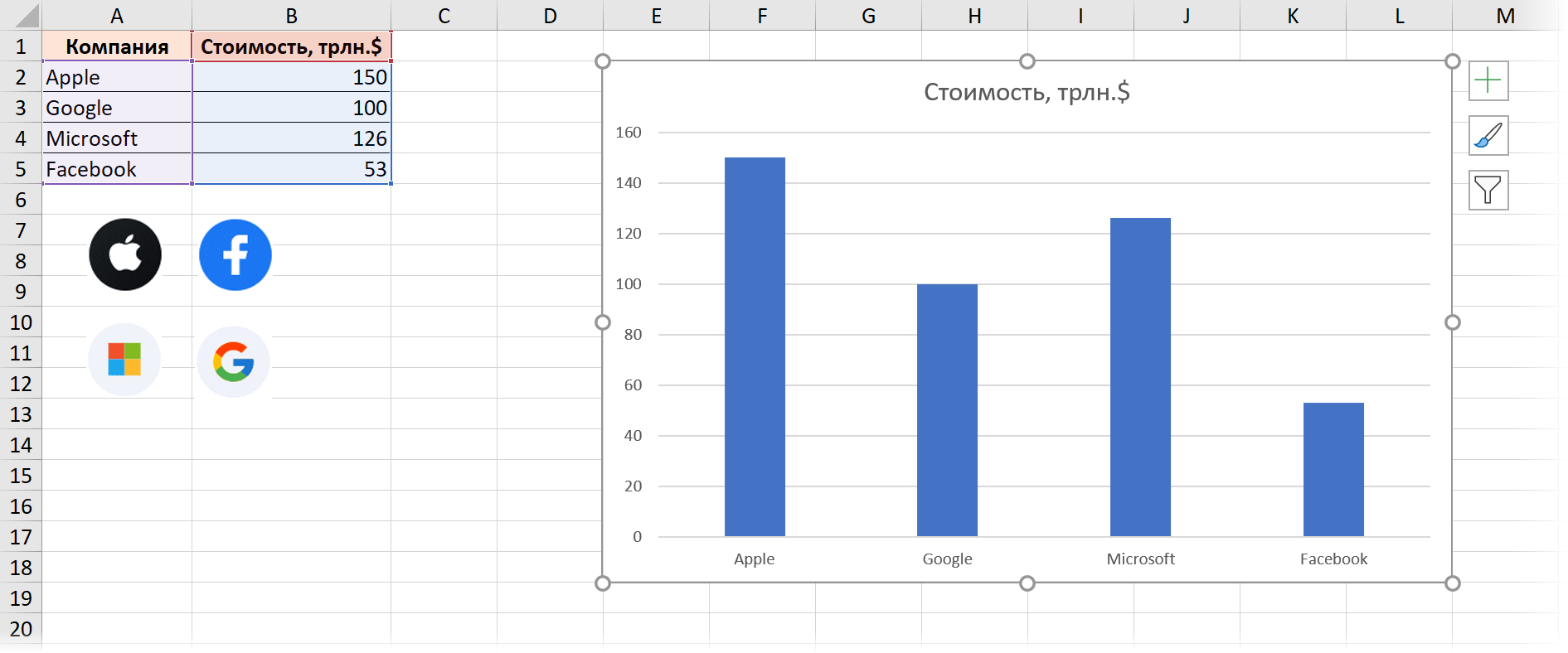
งาน: เพิ่มโลโก้บริษัทเป็นป้ายกำกับในแผนภูมิ โลโก้ตัวเองได้รับการคัดลอกและวางลงในหนังสือเป็นรูปภาพแล้ว
ขั้นตอนที่ 1. แถวเสริม
เพิ่มคอลัมน์ใหม่ลงในตาราง (เรียกมันว่า โลโก้) และในแต่ละเซลล์ที่เราป้อนตัวเลขลบเดียวกัน - มันจะกำหนดระยะห่างจากโลโก้ไปยังแกน X จากนั้นเราเลือกคอลัมน์ที่สร้างขึ้น คัดลอกและวางลงในแผนภูมิเพื่อเพิ่มชุดข้อมูลใหม่เข้าไป:
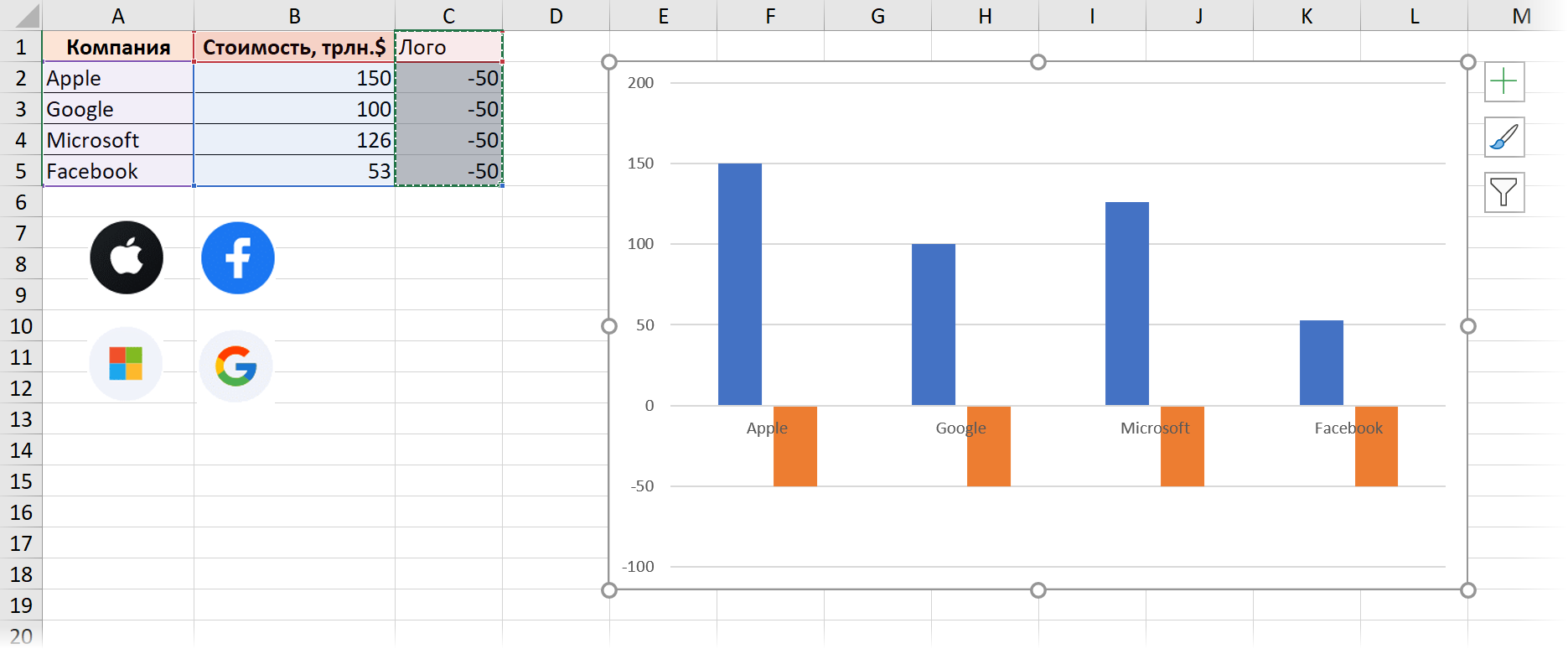
ขั้นตอนที่ 2 เครื่องหมายเท่านั้น
เราคลิกที่แถวที่เพิ่มของคอลัมน์สีส้มด้วยปุ่มเมาส์ขวาและเลือกคำสั่ง เปลี่ยนประเภทแผนภูมิสำหรับซีรีส์ (เปลี่ยน ประเภทแผนภูมิชุด). ในหน้าต่างที่เปิดขึ้น ให้เปลี่ยนประเภทเป็น Гจับฉลากด้วยเครื่องหมาย (เส้นที่มีเครื่องหมาย):
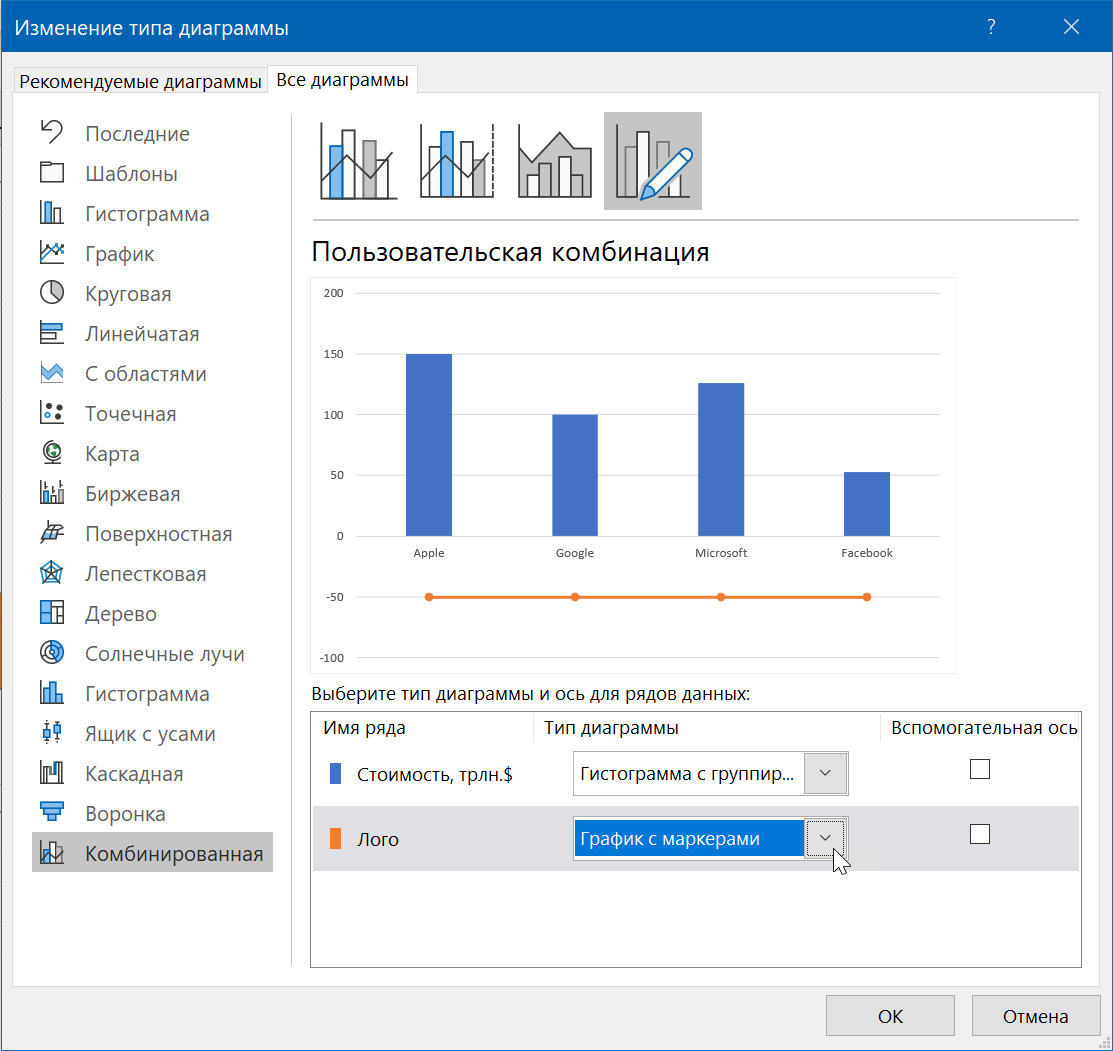
จากนั้นเราปิดบรรทัดโดยคลิกขวาที่บรรทัดเหล่านั้น - คำสั่ง รูปแบบชุดข้อมูล (จัดรูปแบบชุดข้อมูล)เพื่อให้มองเห็นได้เฉพาะเครื่องหมาย:
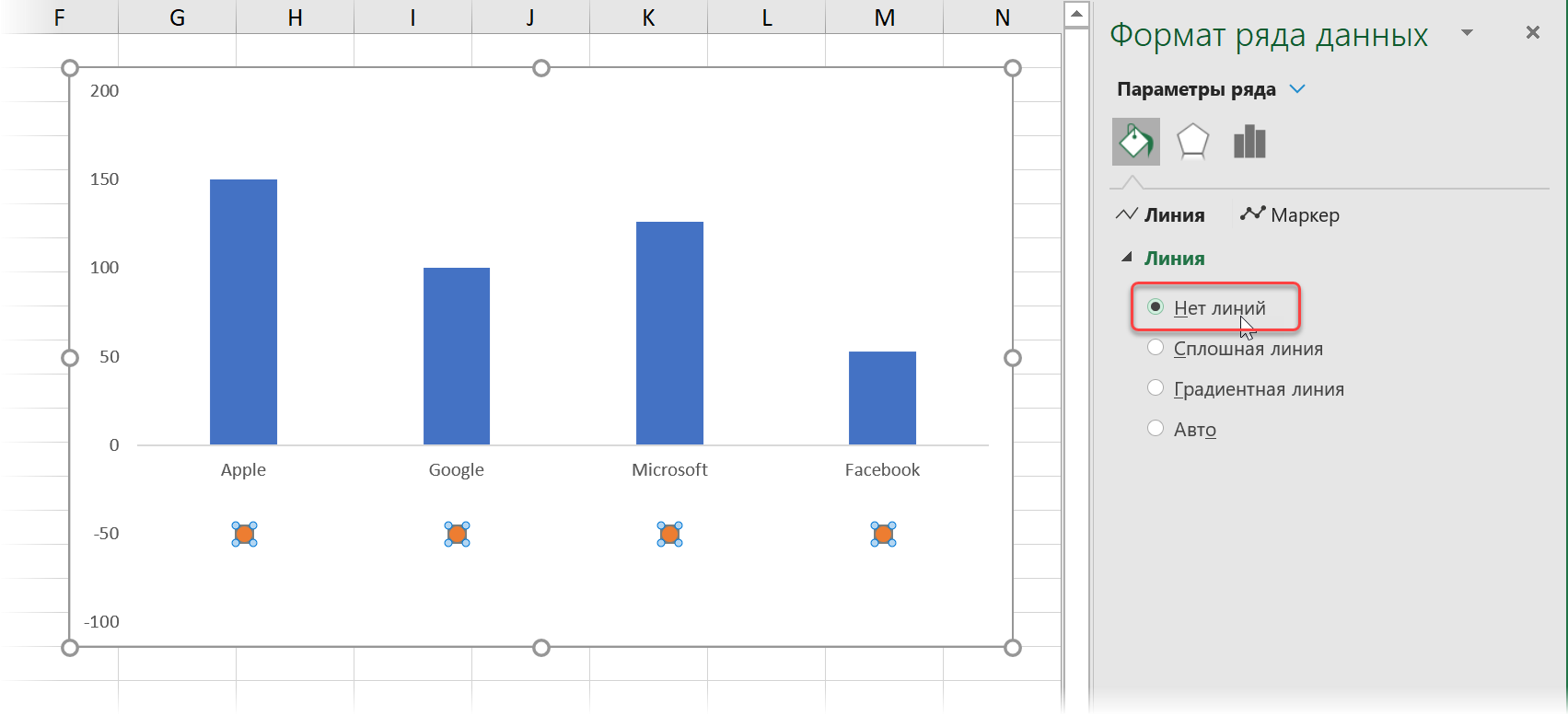
ขั้นตอนที่ 3: เพิ่มโลโก้
ตอนนี้น่าเบื่อ แต่ส่วนหลัก: เลือกแต่ละโลโก้ในทางกลับกัน คัดลอก (Ctrl+C) และใส่ (Ctrl+V) ไปยังตำแหน่งของเครื่องหมายที่เกี่ยวข้อง (เมื่อเลือกไว้ก่อนหน้านี้แล้ว) เราได้รับความงามนี้:
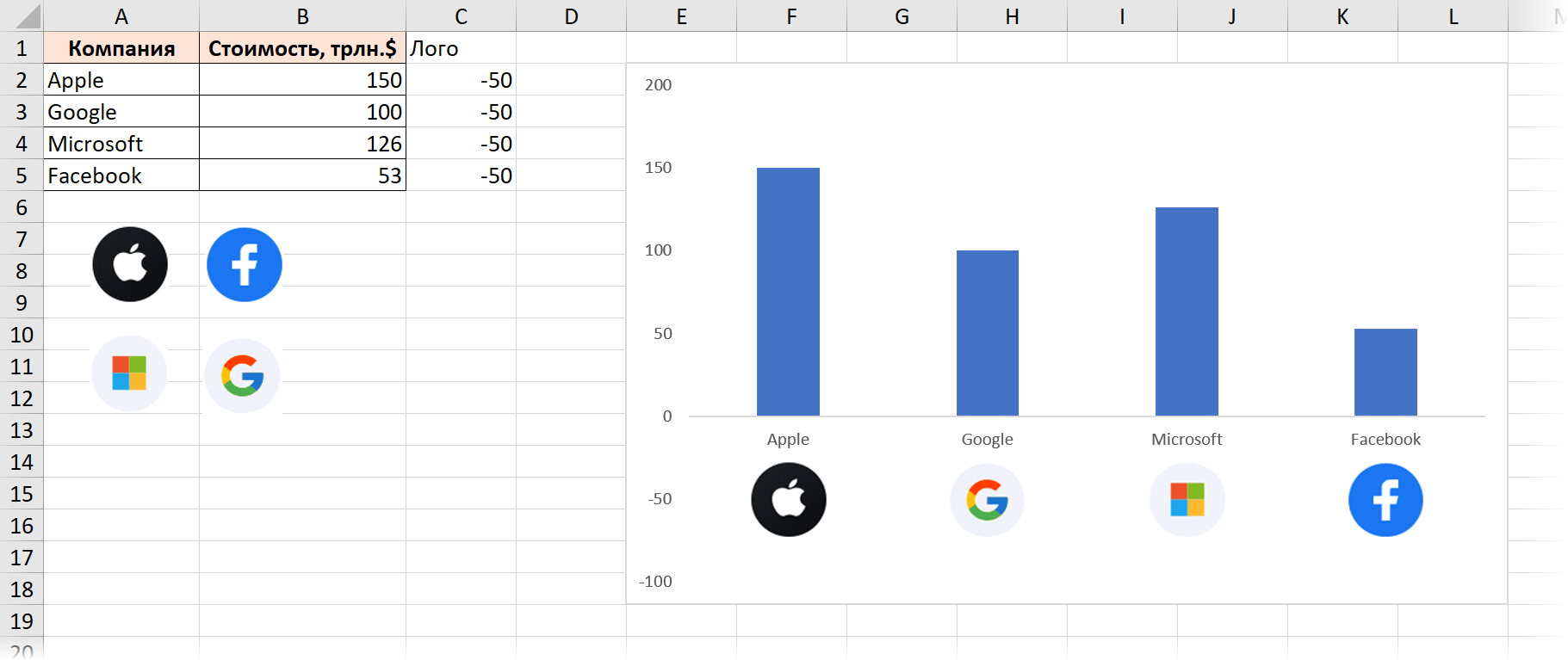
ขั้นตอนที่ 4. ลบส่วนเกิน
เพื่อความชัดเจนยิ่งขึ้น คุณสามารถซ่อนค่าลบบนแกน Y แนวตั้งได้ เมื่อต้องการทำเช่นนี้ ในพารามิเตอร์แกน เลือกส่วน จำนวน (จำนวน) และป้อนรหัสรูปแบบที่จะไม่แสดงค่าน้อยกว่าศูนย์:
#;;0
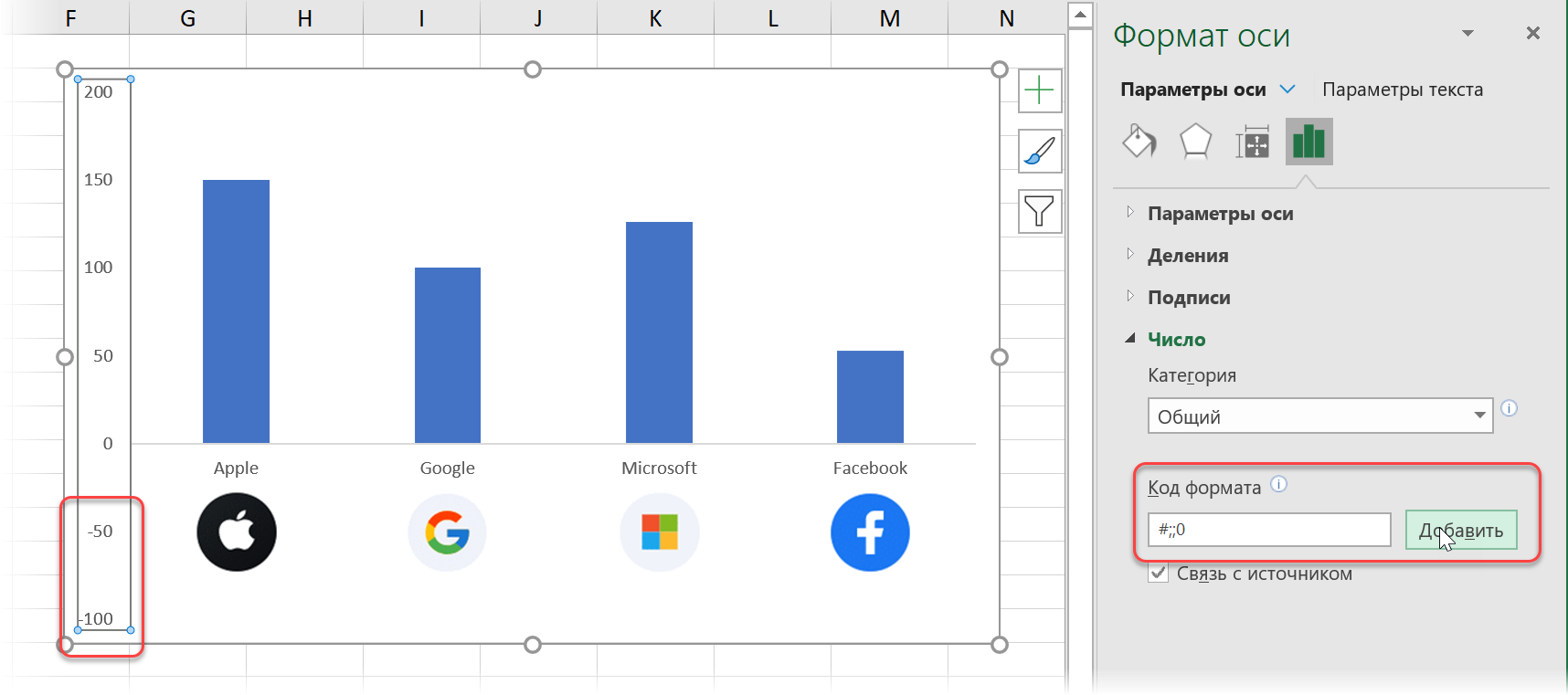
หากต้องการซ่อนคอลัมน์เสริมด้วย โลโก้ จากตาราง คุณจะต้องคลิกขวาที่ไดอะแกรมและเลือกคำสั่ง เลือกข้อมูล – เซลล์ที่ซ่อนอยู่และว่างเปล่า (เลือกข้อมูล — เซลล์ที่ซ่อนอยู่และว่างเปล่า)เพื่ออนุญาตให้แสดงข้อมูลจากคอลัมน์ที่ซ่อนอยู่:
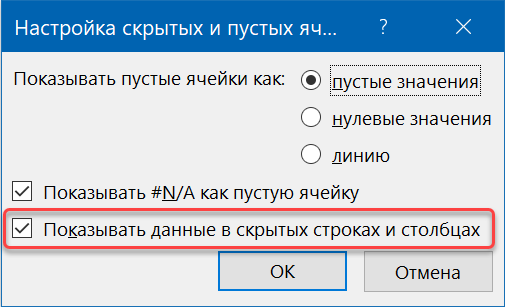
นั่นคือภูมิปัญญาทั้งหมด แต่ก็สวยใช่มั้ยล่ะ 🙂
- การเน้นอัตโนมัติของคอลัมน์ที่ระบุในแผนภูมิ
- แผนผังข้อเท็จจริง
- การสร้างภาพไอคอนด้วยฟังก์ชัน SYMBOL