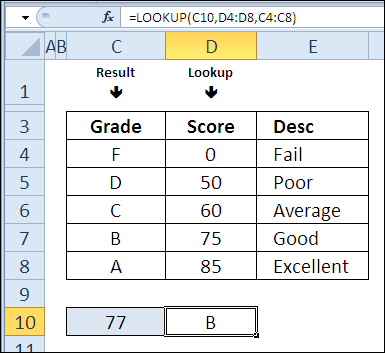เนื้อหา
เมื่อวานวิ่งมาราธอน 30 ฟังก์ชัน Excel ใน 30 วัน เรารู้จักประเภทของข้อผิดพลาดโดยใช้ฟังก์ชัน ข้อผิดพลาดประเภท (ประเภทข้อผิดพลาด) และทำให้แน่ใจว่าจะมีประโยชน์มากสำหรับการแก้ไขข้อผิดพลาดใน Excel
วันที่ 18 ของการวิ่งมาราธอน เราจะทุ่มเทศึกษาหน้าที่ SEARCH (ค้นหา). จะค้นหาอักขระ (หรืออักขระ) ภายในสตริงข้อความและรายงานที่พบ เราจะดูวิธีจัดการกับสถานการณ์ที่ฟังก์ชันนี้แสดงข้อผิดพลาดด้วย
ลองมาดูทฤษฎีและตัวอย่างเชิงปฏิบัติของฟังก์ชันกันดีกว่า SEARCH (ค้นหา). หากคุณมีลูกเล่นหรือตัวอย่างในการทำงานกับฟังก์ชันนี้ โปรดแบ่งปันในความคิดเห็น
ฟังก์ชัน 18: SEARCH
ฟังก์ชัน SEARCH (SEARCH) ค้นหาสตริงข้อความภายในสตริงข้อความอื่น และหากพบ ให้รายงานตำแหน่งของสตริงนั้น
ฉันจะใช้ฟังก์ชัน SEARCH ได้อย่างไร
ฟังก์ชัน SEARCH (SEARCH) ค้นหาสตริงข้อความภายในสตริงข้อความอื่น เธอสามารถ:
- ค้นหาสตริงข้อความภายในสตริงข้อความอื่น (ไม่คำนึงถึงตัวพิมพ์เล็กและตัวพิมพ์ใหญ่)
- ใช้อักขระตัวแทนในการค้นหาของคุณ
- กำหนดตำแหน่งเริ่มต้นในข้อความที่ดู
ไวยากรณ์การค้นหา
ฟังก์ชัน SEARCH (SEARCH) มีไวยากรณ์ต่อไปนี้:
SEARCH(find_text,within_text,[start_num])
ПОИСК(искомый_текст;текст_для_поиска;[нач_позиция])
- ค้นหาข้อความ (search_text) คือข้อความที่คุณกำลังมองหา
- inside_text (text_for_search) – สตริงข้อความที่ใช้ค้นหา
- start_num (start_position) – หากไม่ได้ระบุ การค้นหาจะเริ่มจากอักขระตัวแรก
ค้นหากับดัก (SEARCH)
ฟังก์ชัน SEARCH (SEARCH) จะส่งคืนตำแหน่งของสตริงที่ตรงกันตัวแรก ไม่คำนึงถึงขนาดตัวพิมพ์ หากคุณต้องการค้นหาแบบตรงตามตัวพิมพ์เล็กและตัวพิมพ์ใหญ่ คุณสามารถใช้ฟังก์ชัน หา (FIND) ซึ่งเราจะได้พบกันในงานมาราธอน 30 ฟังก์ชัน Excel ใน 30 วัน.
ตัวอย่างที่ 1: การค้นหาข้อความในสตริง
ใช้ฟังก์ชัน SEARCH (SEARCH) เพื่อค้นหาข้อความภายในสตริงข้อความ ในตัวอย่างนี้ เราจะมองหาอักขระตัวเดียว (พิมพ์ในเซลล์ B5) ภายในสตริงข้อความที่พบในเซลล์ B2
=SEARCH(B5,B2)
=ПОИСК(B5;B2)
หากพบข้อความฟังก์ชัน SEARCH (SEARCH) จะส่งคืนหมายเลขตำแหน่งของอักขระตัวแรกในสตริงข้อความ หากไม่พบผลลัพธ์จะเป็นข้อความแสดงข้อผิดพลาด #VALUE! (#ดังนั้น).
ในกรณีที่ผลลัพธ์เป็นข้อผิดพลาด คุณสามารถใช้ฟังก์ชัน การอ้างอิง (IFERROR) ดังนั้นแทนที่จะเรียกใช้ฟังก์ชัน SEARCH (SEARCH) แสดงข้อความที่เกี่ยวข้อง การทำงาน การอ้างอิง (IFERROR) ถูกนำมาใช้ใน Excel โดยเริ่มในเวอร์ชัน 2007 ในเวอร์ชันก่อนหน้า สามารถรับผลลัพธ์เดียวกันได้โดยใช้ IF (IF) ร่วมกับ ไอเซอร์เรอร์ (เอโอชิบก้า).
=IFERROR(SEARCH(B5,B2),"Not Found")
=ЕСЛИОШИБКА(ПОИСК(B5;B2);"Not Found")
ตัวอย่างที่ 2: การใช้สัญลักษณ์แทนกับ SEARCH
อีกวิธีในการตรวจสอบผลลัพธ์ที่ส่งคืน SEARCH (SEARCH) สำหรับข้อผิดพลาด - ใช้ฟังก์ชัน ISNUMBER (ISNUMBER). หากพบสตริงผลลัพธ์ SEARCH (SEARCH) จะเป็นตัวเลขซึ่งหมายถึงฟังก์ชัน ISNUMBER (ISNUMBER) จะส่งกลับ TRUE หากไม่พบข้อความแสดงว่า SEARCH (SEARCH) จะรายงานข้อผิดพลาดและ ISNUMBER (ISNUMBER) จะส่งกลับ FALSE
ในคุณค่าของการโต้แย้ง ค้นหาข้อความ (search_text) คุณสามารถใช้อักขระตัวแทน เครื่องหมาย * (เครื่องหมายดอกจัน) แทนที่อักขระจำนวนเท่าใดก็ได้หรือไม่มีเลย และ ? (เครื่องหมายคำถาม) แทนที่อักขระตัวเดียว
ในตัวอย่างของเรา มีการใช้อักขระตัวแทน *ดังนั้น วลี CENTRAL, CENTER และ CENTER จะถูกพบในชื่อถนน
=ISNUMBER(SEARCH($E$2,B3))
=ЕЧИСЛО(ПОИСК($E$2;B3))
ตัวอย่างที่ 3: การกำหนดตำแหน่งเริ่มต้นสำหรับ SEARCH (SEARCH)
ถ้าเราเขียนเครื่องหมายลบสองตัว (การปฏิเสธสองครั้ง) หน้าฟังก์ชัน ISNUMBER (ISNUMBER) จะส่งกลับค่า 1/0 แทนที่จะเป็น TRUE/FALSE (TRUE/FALSE) ต่อไปเป็นฟังก์ชัน SUM (SUM) ในเซลล์ E2 จะนับจำนวนระเบียนทั้งหมดที่พบข้อความค้นหา
ในตัวอย่างต่อไปนี้ คอลัมน์ B แสดง:
ชื่อเมือง | วิชาชีพ
งานของเราคือค้นหาอาชีพที่มีสตริงข้อความที่ป้อนในเซลล์ E1 สูตรในเซลล์ C2 จะเป็น:
=--ISNUMBER(SEARCH($E$1,B2))
=--ЕЧИСЛО(ПОИСК($E$1;B2))
สูตรนี้พบแถวที่มีคำว่า "ธนาคาร" แต่ในหนึ่งในนั้นคำนี้ไม่พบในชื่อของอาชีพ แต่ในชื่อของเมือง สิ่งนี้ไม่เหมาะกับเรา!
แต่ละชื่อเมืองตามด้วยสัญลักษณ์ | (แถบแนวตั้ง) ดังนั้นเราจึงใช้ฟังก์ชัน SEARCH (SEARCH) เราสามารถหาตำแหน่งของตัวละครนี้ได้ ตำแหน่งของมันสามารถระบุเป็นค่าของอาร์กิวเมนต์ start_num (start_position) ในฟังก์ชัน “หลัก” SEARCH (ค้นหา). ดังนั้น ชื่อเมืองจะถูกละเว้นโดยการค้นหา
ตอนนี้สูตรที่ทดสอบและแก้ไขจะนับเฉพาะบรรทัดที่มีคำว่า "ธนาคาร" ในชื่อของอาชีพ:
=--ISNUMBER(SEARCH($E$1,B2,SEARCH("|",B2)))
=--ЕЧИСЛО(ПОИСК($E$1;B2;ПОИСК("|";B2)))