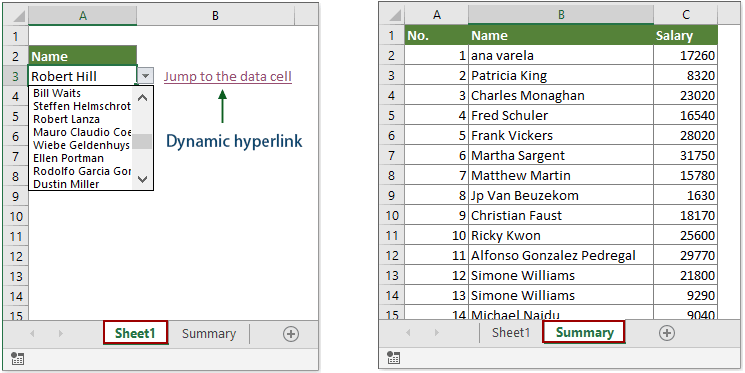เนื้อหา
หากคุณคุ้นเคยกับฟังก์ชั่นอย่างน้อยที่สุด VPR (วีลุคอัพ) (ถ้าไม่ใช่ ให้รันที่นี่ก่อน) จากนั้นคุณควรเข้าใจว่าสิ่งนี้และฟังก์ชันอื่นที่คล้ายคลึงกัน (VIEW, INDEX และ SEARCH, SELECT เป็นต้น) จะให้ผลลัพธ์เสมอ ความคุ้มค่า – ตัวเลข ข้อความ หรือวันที่ที่เรากำลังมองหาในตารางที่กำหนด
แต่ถ้าเราต้องการรับไฮเปอร์ลิงก์แบบสดแทนค่าโดยคลิกที่เราสามารถข้ามไปที่การจับคู่ที่พบในตารางอื่นเพื่อดูในบริบททั่วไปได้ทันที
สมมติว่าเรามีตารางคำสั่งซื้อขนาดใหญ่สำหรับลูกค้าของเราเป็นข้อมูลป้อนเข้า เพื่อความสะดวก (แม้ว่าจะไม่จำเป็น) ฉันแปลงตารางเป็นแป้นพิมพ์ลัด "อัจฉริยะ" แบบไดนามิก Ctrl+T และให้บนแท็บ นวกรรมิก (ออกแบบ) ชื่อของเธอ แท็บคำสั่งซื้อ:
บนแผ่นแยกต่างหาก งบการเงินรวม ฉันสร้างตารางเดือย (แม้ว่าจะไม่จำเป็นต้องเป็นตารางเดือยแน่นอน – ตารางใด ๆ ก็เหมาะสมตามหลักการ) โดยที่ตามข้อมูลเริ่มต้น ไดนามิกการขายตามเดือนสำหรับลูกค้าแต่ละรายจะถูกคำนวณ:
มาเพิ่มคอลัมน์ในตารางคำสั่งซื้อด้วยสูตรที่ค้นหาชื่อของลูกค้าสำหรับคำสั่งซื้อปัจจุบันบนแผ่นงาน งบการเงินรวม. สำหรับสิ่งนี้เราใช้กลุ่มฟังก์ชันคลาสสิก ดัชนี (ดัชนี) и เปิดเผยมากขึ้น (การแข่งขัน):
ทีนี้มาห่อสูตรของเราเป็นฟังก์ชันกัน เซลล์ (เซลล์)ซึ่งเราจะขอให้แสดงที่อยู่ของเซลล์ที่พบ:
และสุดท้ายเราก็ใส่ทุกอย่างที่กลายเป็นฟังก์ชั่น ไฮเปอร์ลิงค์ (ไฮเปอร์ลิงก์)ซึ่งใน Microsoft Excel สามารถสร้างไฮเปอร์ลิงก์แบบสดไปยังเส้นทางที่กำหนด (ที่อยู่) สิ่งเดียวที่ไม่ชัดเจนคือคุณจะต้องติดเครื่องหมายแฮช (#) ที่จุดเริ่มต้นไปยังที่อยู่ที่ได้รับเพื่อให้ Excel รับรู้การเชื่อมโยงอย่างถูกต้องว่าเป็นภายใน (จากแผ่นงานไปยังแผ่นงาน):
ตอนนี้ เมื่อคุณคลิกที่ลิงก์ใดๆ เราจะข้ามไปยังเซลล์ที่มีชื่อบริษัทบนแผ่นงานที่มีตารางสาระสำคัญทันที
เพื่อให้ได้ผลดีจริง ให้ปรับปรุงสูตรของเราเล็กน้อยเพื่อไม่ให้การเปลี่ยนแปลงเกิดขึ้นกับชื่อลูกค้า แต่เป็นค่าตัวเลขเฉพาะเจาะจงในคอลัมน์เดือนเมื่อคำสั่งซื้อที่เกี่ยวข้องเสร็จสมบูรณ์ การทำเช่นนี้เราต้องจำไว้ว่าฟังก์ชั่น ดัชนี (ดัชนี) ใน Excel นั้นใช้งานได้หลากหลายและสามารถใช้ได้ในรูปแบบอื่นๆ:
=ดัชนี( XNUMXD_ช่วง; Line_number; คอลัมน์_หมายเลข )
นั่นคือเป็นอาร์กิวเมนต์แรก เราไม่สามารถระบุคอลัมน์ที่มีชื่อของบริษัทใน pivot ได้ แต่ให้ระบุพื้นที่ข้อมูลทั้งหมดของ pivot table และในอาร์กิวเมนต์ที่สาม ให้เพิ่มจำนวนคอลัมน์ที่เราต้องการ สามารถคำนวณได้ง่ายด้วยฟังก์ชัน เดือน (เดือน)ซึ่งส่งคืนหมายเลขเดือนสำหรับวันที่ดีล:
ปรับปรุง 2. สัญลักษณ์ลิงค์ที่สวยงาม
อาร์กิวเมนต์ฟังก์ชันที่สอง ไฮเปอร์ลิงค์ – ข้อความที่แสดงในเซลล์ที่มีลิงก์ – สามารถทำให้สวยขึ้นได้หากคุณใช้อักขระที่ไม่ได้มาตรฐานจาก Windings, ฟอนต์ Webdings และอื่นๆ ที่คล้ายกัน แทนเครื่องหมาย “>>” สำหรับสิ่งนี้ คุณสามารถใช้ฟังก์ชัน SYMBOL (ชาร์)ซึ่งสามารถแสดงอักขระตามรหัสได้
ตัวอย่างเช่น รหัสอักขระ 56 ในแบบอักษร Webdings จะให้ลูกศรคู่ที่ดีสำหรับไฮเปอร์ลิงก์แก่เรา:
ปรับปรุง 3 เน้นแถวปัจจุบันและเซลล์ที่ใช้งานอยู่
สำหรับชัยชนะครั้งสุดท้ายของความงามเหนือสามัญสำนึก คุณยังสามารถแนบเวอร์ชันย่อของการเน้นบรรทัดปัจจุบันและเซลล์ที่เราติดตามลิงก์ไปยังไฟล์ของเรา สิ่งนี้จะต้องใช้มาโครอย่างง่ายซึ่งเราจะแขวนไว้เพื่อจัดการกับเหตุการณ์การเปลี่ยนแปลงการเลือกบนแผ่นงาน งบการเงินรวม.
เมื่อต้องการทำสิ่งนี้ ให้คลิกขวาที่แท็บแผ่นงาน สรุป และเลือกคำสั่ง รายละเอียด รหัส (ดู รหัส). วางโค้ดต่อไปนี้ลงในหน้าต่างตัวแก้ไข Visual Basic ที่เปิดขึ้น:
แผ่นงานย่อยส่วนตัว_SelectionChange(ByVal Target As Range) Cells.Interior.ColorIndex = -4142 Cells (ActiveCell.Row, 1).Resize(1, 14).Interior.ColorIndex = 6 ActiveCell.Interior.ColorIndex = 44 End Sub
อย่างที่คุณเห็นได้ง่าย ในขั้นแรกเราจะลบการเติมออกจากทั้งแผ่นงาน แล้วจึงเติมทั้งบรรทัดในสรุปด้วยสีเหลือง (รหัสสี 6) ตามด้วยสีส้ม (รหัส 44) ด้วยเซลล์ปัจจุบัน
ตอนนี้ เมื่อมีการเลือกเซลล์ใดๆ ภายในเซลล์สรุป (ไม่สำคัญ – ด้วยตนเองหรือเนื่องจากการคลิกที่ไฮเปอร์ลิงก์ของเรา) แถวและเซลล์ทั้งหมดที่มีเดือนที่เราต้องการจะถูกเน้น:
ความงาม🙂
PS อย่าลืมบันทึกไฟล์ในรูปแบบที่เปิดใช้งานมาโคร (xlsm หรือ xlsb)
- การสร้างลิงก์ภายนอกและภายในด้วยฟังก์ชัน HYPERLINK
- การสร้างอีเมลด้วยฟังก์ชัน HYPERLINK