เนื้อหา
การทดลองทำให้เราเป็นวีรบุรุษ
(แฟลช)
แม้ว่าเครื่องดนตรี เติมทันที (เติมแฟลช) ปรากฏใน Excel ตั้งแต่เวอร์ชัน 2013 แต่ด้วยเหตุผลบางอย่างผู้ใช้หลายคนไม่มีใครสังเกตเห็นข้อเท็จจริงนี้ และเปล่าประโยชน์อย่างแน่นอน ในหลายกรณี ปรากฏว่าง่ายกว่า ง่ายกว่าและเร็วกว่าโซลูชันที่คล้ายกันตามสูตรหรือมาโคร จากประสบการณ์ของฉัน ในการฝึกอบรม หัวข้อนี้ทำให้เกิด "ว้าว!" อย่างต่อเนื่อง ผู้ชม – โดยไม่คำนึงถึงความก้าวหน้าและ / หรือความเหนื่อยล้าของผู้ฟัง
กลไกการทำงานของเครื่องมือนี้เรียบง่าย: ถ้าคุณมีหนึ่งคอลัมน์ขึ้นไปที่มีข้อมูลเริ่มต้น และคุณเริ่มพิมพ์คอลัมน์ถัดไปติดกันในคอลัมน์ถัดไป แต่คุณต้องการในรูปแบบที่แก้ไขแล้ว ไม่ช้าก็เร็ว Excel จะบอกใบ้ว่า พร้อมที่จะก้าวไปไกลกว่าคุณ:
หากต้องการเปิดเผยตรรกะ (รูปแบบ, รูปแบบ) ของการแปลงและเรียกใช้ฟังก์ชัน Excel นี้ โดยปกติแล้วจะเพียงพอที่จะป้อนค่าผลลัพธ์ 1-3 ค่าแรกด้วยตนเอง หากตัวเลือกที่เสนอนั้นเหมาะกับคุณ ให้คลิก เข้าสู่ – และรายการที่เหลือจะเสร็จสมบูรณ์ทันที
หากคุณป้อนค่า 2-3 ค่าแรกแล้ว และความต่อเนื่องยังไม่ปรากฏขึ้น คุณสามารถบังคับกระบวนการด้วยแป้นพิมพ์ลัด Ctrl+E หรือใช้ปุ่ม เติมทันที (เติมแฟลช) แถบ ข้อมูล (วันที่):
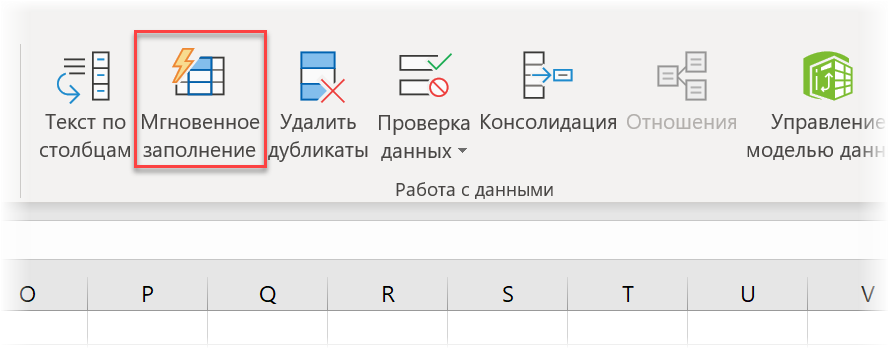
มาดูตัวอย่างการใช้เครื่องมือนี้ในทางปฏิบัติเพื่อทำความเข้าใจความสามารถของเครื่องมือกัน
การแยกคำจากข้อความและการเรียงสับเปลี่ยน
การเขียนสูตรที่แยกคำที่สามออกจากข้อความในเซลล์นั้นไม่ใช่เรื่องเล็ก แยกวลีโดยเว้นวรรคเป็นคอลัมน์ต่างๆ โดยใช้ ข้อมูล – ข้อความตามคอลัมน์ (ข้อมูล — ข้อความเป็นคอลัมน์) ก็ไม่เร็วด้วย เติมทันทีก็ทำได้ง่ายและสวยงาม นอกจากนี้ คุณสามารถเปลี่ยนคำที่แยกออกมาได้พร้อมๆ กัน โดยรวมคำเหล่านั้นในลำดับใดก็ได้:
แบ่งข้อความโดย register
เพื่อเน้นคำสำหรับการกรอกทันที ไม่จำเป็นต้องมีช่องว่าง ตัวคั่นอื่นๆ จะทำงานได้ดี เช่น เครื่องหมายจุลภาคหรืออัฒภาคหลังจากนำเข้าไฟล์ CSV แต่ที่เจ๋งจริง ๆ ก็คืออาจไม่มีตัวคั่นเลย มีเพียงอักษรตัวพิมพ์ใหญ่เท่านั้นก็เพียงพอแล้ว:
เป็นการยากมากที่จะใช้สูตรดังกล่าว หากไม่มีการเติมทันที เฉพาะมาโครเท่านั้นที่จะช่วยได้
ติดกาวข้อความ
ถ้าแบ่งได้ก็ทากาวได้! เติมทันทีจะรวบรวมวลียาวๆ สำหรับคุณจากส่วนย่อยต่างๆ อย่างง่ายดาย โดยผสมด้วยการเว้นวรรค เครื่องหมายจุลภาค สหภาพ หรือคำที่จำเป็น:
การแยกอักขระแต่ละตัว
โดยปกติ ในการดึงอักขระแต่ละตัวและสตริงย่อยใน Excel ออกมา ฟังก์ชันต่างๆ จะถูกใช้ เลฟซิมวี (ซ้าย), ขวา (ขวา), พีเอสทีอาร์ (กลาง) และสิ่งที่คล้ายกัน แต่การเติมทันทีช่วยแก้ปัญหานี้ได้อย่างง่ายดาย ตัวอย่างคลาสสิกคือการสร้างชื่อเต็ม:
แยกเฉพาะตัวเลข ข้อความ หรือวันที่
หากคุณเคยพยายามดึงเฉพาะประเภทข้อมูลที่ต้องการออกจากโจ๊กที่เป็นตัวอักษรและตัวเลข คุณควรเข้าใจความซับซ้อนของงานที่ดูเหมือนง่ายนี้ เติมทันทีและที่นี่มีเสียงดัง แต่คุณต้องมีเพนเดลแบบเบาในแบบฟอร์ม Ctrl+E:
เช่นเดียวกับการแยกข้อความ
วันที่ไม่ใช่ปัญหาเช่นกัน (แม้ว่าจะเขียนในรูปแบบต่างๆ):
การแปลงรูปแบบตัวเลขหรือวันที่
Flash Fill สามารถช่วยเปลี่ยนรูปลักษณ์ของข้อมูลที่มีอยู่หรือนำไปที่ตัวส่วนเดียวกัน ตัวอย่างเช่น ในการแปลงวันที่ปกติ "topy-turvy" เป็นรูปแบบ Unix:
ประเด็นสำคัญก็คือ ก่อนป้อน คุณต้องเปลี่ยนรูปแบบของเซลล์ผลลัพธ์เป็นข้อความล่วงหน้า เพื่อไม่ให้ Excel พยายามจดจำวันที่ที่ "ผิด" ที่ป้อนด้วยตนเองเป็นตัวอย่าง
ในทำนองเดียวกัน คุณสามารถแสดงหมายเลขโทรศัพท์ได้อย่างถูกต้องโดยเพิ่มรหัสประเทศและคำนำหน้าตัวดำเนินการ (เมือง) สามหลักในวงเล็บ:
อย่าลืมเปลี่ยนรูปแบบของเซลล์ในคอลัมน์ B เป็นข้อความก่อน มิฉะนั้น Excel จะถือว่าค่า uXNUMXbuXNUMX ขึ้นต้นด้วยเครื่องหมาย "+" เป็นสูตร
แปลงข้อความ (ตัวเลข) เป็นวันที่
เมื่อดาวน์โหลดจากระบบ ERP และ CRM ต่างๆ วันที่มักจะแสดงเป็นตัวเลข 8 หลักในรูปแบบ YYYYMMDD คุณสามารถแปลงเป็นรูปแบบปกติได้ทั้งโดยฟังก์ชัน ตัวระบุข้อมูล (วันที่มูลค่า)หรือง่ายกว่ามาก – เติมทันที:
เปลี่ยนกรณี
หากคุณได้รับข้อความที่มีตัวพิมพ์ผิด คุณสามารถบอกใบ้ในคอลัมน์ถัดไปว่าคุณต้องการแปลงเป็นประเภทใด และการเติมข้อความทันทีจะช่วยคุณได้ทั้งหมด:
มันจะยากขึ้นเล็กน้อยถ้าคุณต้องการเปลี่ยนตัวพิมพ์ให้แตกต่างออกไปสำหรับส่วนต่าง ๆ ของข้อความ ตัวอย่างเช่น ใช้อักษรตัวพิมพ์ใหญ่เฉพาะคำที่สอง โดยปล่อยให้คำแรกอยู่ในรูปแบบปกติ ที่นี่ค่าสองค่าที่ป้อนเป็นตัวอย่างจะไม่เพียงพอและคุณจะต้องทำการเปลี่ยนแปลงที่การกรอกทันทีจะนำมาพิจารณาในผลลัพธ์ทันที:
ข้อจำกัดและความแตกต่าง
มีบางสิ่งที่ควรคำนึงถึงเมื่อใช้ Flash Fill ในงานของคุณ:
- ใช้งานได้ก็ต่อเมื่อ ใส่ตัวอย่างอย่างเคร่งครัดเคียงข้างกัน – ในคอลัมน์ก่อนหน้าหรือถัดไปทางด้านขวาของข้อมูล หากคุณถอยคอลัมน์ว่างหนึ่งคอลัมน์จากข้อความต้นฉบับ ก็จะไม่มีอะไรทำงาน
- เมื่อพบแพทเทิร์น ค่าทั้งหมดในแถวจะถูกนำมาพิจารณา — ทางซ้ายและทางขวาของคอลัมน์อินพุต คุณธรรม: คอลัมน์พิเศษที่อาจทำให้อัลกอริทึมสับสนหรือทำให้เกิดสัญญาณรบกวน ควรแยกออกจากข้อมูลการทำงานล่วงหน้าด้วยคอลัมน์ว่างหรือลบออก
- เติมทันที ใช้งานได้ดีในตารางอัจฉริยะ.
- น้อยที่สุด ผิดพลาดหรือพิมพ์ผิด เมื่อพิมพ์เซลล์ตัวอย่างอาจทำให้การเติมแฟลชล้มเหลวในการเปิดเผยรูปแบบและไม่ทำงาน ระวัง.
- มีบางสถานการณ์ที่กำหนดเทมเพลตไม่ถูกต้อง ดังนั้น ต้องตรวจสอบเสมอ ผลการวิจัยที่คุณได้รับ (อย่างน้อยก็คัดเลือก)
- วิธีแยกคำสุดท้ายออกจากข้อความในเซลล์
- ค้นหาข้อความคลุมเครือ (พุชกิน = พุชกิน) พร้อมการค้นหาแบบคลุมเครือใน Excel
- สามวิธีในการวางข้อความใน Excel










