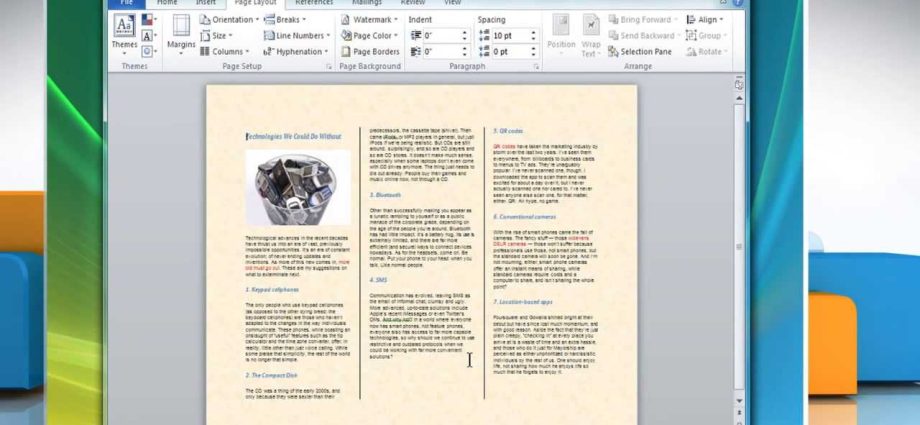เนื้อหา
มีบางสถานการณ์ที่คุณต้องการสร้างโบรชัวร์ข้อความขนาดเล็กสำหรับบริษัทหรือองค์กร Microsoft Word 2010 ทำให้งานนี้ค่อนข้างง่าย นี่คือคำแนะนำเกี่ยวกับวิธีการทำเช่นนี้
ทำโบรชัวร์
เริ่ม Word และไปที่แท็บ เค้าโครงหน้ากระดาษ (เค้าโครงหน้า) คลิกไอคอนลูกศรที่มุมล่างขวาของส่วน ตั้งค่าหน้ากระดาษ (ตั้งค่าหน้ากระดาษ) เพื่อเปิดกล่องโต้ตอบที่มีชื่อเดียวกัน ควรทำสิ่งนี้ก่อนสร้างเอกสาร เนื่องจากจะง่ายต่อการดูว่าเค้าโครงที่เสร็จแล้วจะหน้าตาเป็นอย่างไร
แต่คุณยังสามารถนำเอกสารที่มีอยู่แล้วสร้างเค้าโครงโบรชัวร์และแก้ไขได้
ในกล่องโต้ตอบ ตั้งค่าหน้ากระดาษ (ตั้งค่าหน้ากระดาษ) ภายใต้ หน้า (หน้า) ในรายการแบบหล่นลง หลายหน้า (หลายหน้า) เลือกรายการ พับหนังสือ (โบรชัวร์).
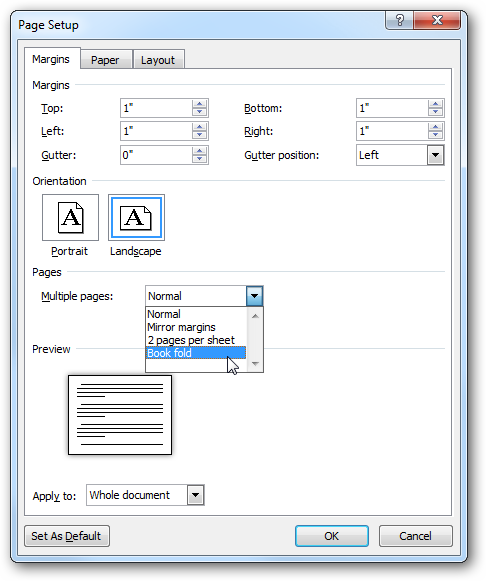
คุณอาจต้องการเปลี่ยนค่าฟิลด์ ท่อ (ผูกพัน) ในส่วน ระยะขอบ (ฟิลด์) กับ 0 on 1 มา. มิฉะนั้น อาจมีความเสี่ยงที่คำจะถูกผูกมัดหรือพับโบรชัวร์ของคุณ นอกจากนี้ Microsoft Word หลังจากเลือกรายการแล้ว พับหนังสือ (หนังสือเล่มเล็ก) เปลี่ยนการวางแนวกระดาษเป็น .โดยอัตโนมัติ ภูมิประเทศ (อัลบั้ม).
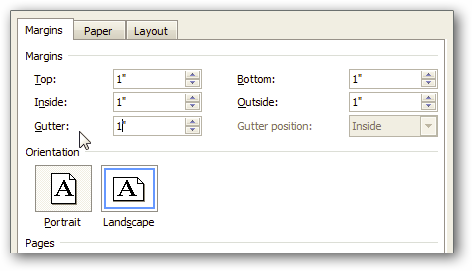
หลังจากตั้งค่าทั้งหมดเสร็จแล้ว ให้คลิก OK. ตอนนี้คุณสามารถดูว่าโบรชัวร์ของคุณจะเป็นอย่างไร
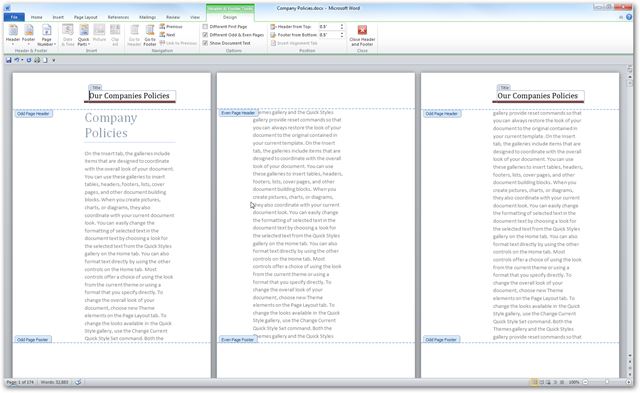
แน่นอน คุณมีความสามารถทั้งหมดของเครื่องมือแก้ไขของ Word 2010 อยู่ในมือ คุณจึงสามารถสร้างโบรชัวร์ได้ตั้งแต่แบบธรรมดาไปจนถึงแบบซับซ้อน ที่นี่เราจะทำโบรชัวร์ทดสอบอย่างง่าย เพิ่มชื่อและหมายเลขหน้า
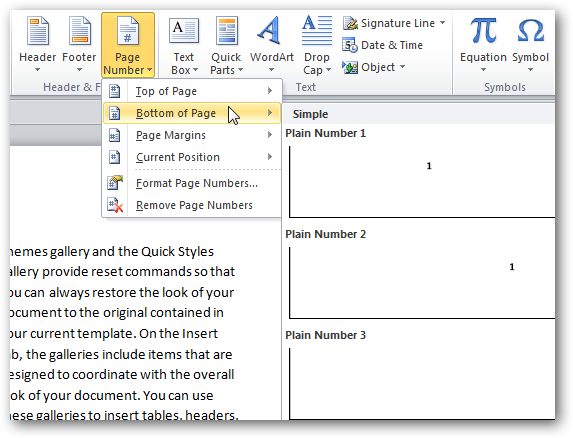
เมื่อคุณตั้งค่าโบรชัวร์ทั้งหมดใน Microsoft Word แล้ว คุณสามารถไปยังหน้าต่างๆ แก้ไข และทำการเปลี่ยนแปลงใดๆ ที่คุณต้องการได้
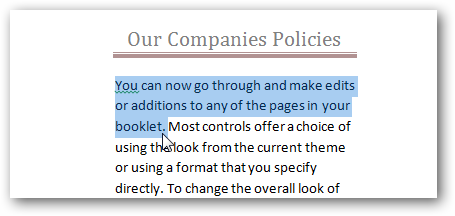
พิมพ์โบรชัวร์
หากเครื่องพิมพ์ของคุณรองรับการพิมพ์สองด้าน คุณสามารถพิมพ์หนังสือเล่มเล็กทั้งสองด้านพร้อมกันได้ หากรองรับการพิมพ์สองด้านแบบแมนนวล ดังรูปด้านล่าง คุณสามารถใช้โหมดนี้ได้ คุณคิดว่าถึงเวลาที่เราจะอัพเกรดเครื่องพิมพ์แล้วหรือยัง?
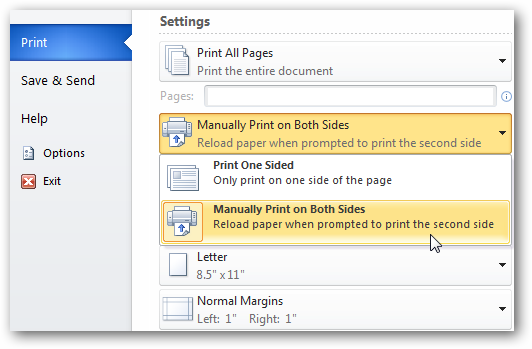
คุณสามารถสร้างโบรชัวร์ใน Word 2003 และ 2007 ในลักษณะเดียวกันได้ แต่การตั้งค่าและเลย์เอาต์จะต่างกัน