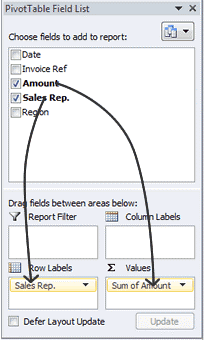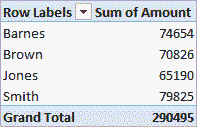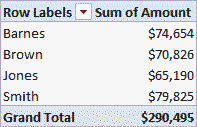บทช่วยสอนส่วนนี้ให้รายละเอียดวิธีการสร้าง PivotTable ใน Excel บทความนี้เขียนขึ้นสำหรับ Excel 2007 (รวมถึงเวอร์ชันที่ใหม่กว่า) คำแนะนำสำหรับ Excel เวอร์ชันก่อนหน้ามีอยู่ในบทความแยกต่างหาก: วิธีสร้าง PivotTable ใน Excel 2003
ตัวอย่างเช่น ให้พิจารณาตารางต่อไปนี้ ซึ่งมีข้อมูลการขายของบริษัทสำหรับไตรมาสแรกของปี 2016:
| A | B | C | D | E | |
|---|---|---|---|---|---|
| 1 | วันที่ | อ้างอิงใบแจ้งหนี้ | ราคา | ตัวแทนฝ่ายขาย. | ภูมิภาค |
| 2 | 01/01/2016 | 2016 - 0001 | $ 819 | บาร์นส์ | ทางทิศเหนือ |
| 3 | 01/01/2016 | 2016 - 0002 | $ 456 | Brown | ภาคใต้ |
| 4 | 01/01/2016 | 2016 - 0003 | $ 538 | โจนส์ | ภาคใต้ |
| 5 | 01/01/2016 | 2016 - 0004 | $ 1,009 | บาร์นส์ | ทางทิศเหนือ |
| 6 | 01/02/2016 | 2016 - 0005 | $ 486 | โจนส์ | ภาคใต้ |
| 7 | 01/02/2016 | 2016 - 0006 | $ 948 | Smith | ทางทิศเหนือ |
| 8 | 01/02/2016 | 2016 - 0007 | $ 740 | บาร์นส์ | ทางทิศเหนือ |
| 9 | 01/03/2016 | 2016 - 0008 | $ 543 | Smith | ทางทิศเหนือ |
| 10 | 01/03/2016 | 2016 - 0009 | $ 820 | Brown | ภาคใต้ |
| 11 | ... | ... | ... | ... | ... |
ในการเริ่มต้น ให้สร้างตารางสาระสำคัญที่เรียบง่ายซึ่งจะแสดงยอดขายรวมของผู้ขายแต่ละรายตามตารางด้านบน เมื่อต้องการทำเช่นนี้ ให้ทำดังต่อไปนี้:
- เลือกเซลล์ใดก็ได้จากช่วงข้อมูลหรือช่วงทั้งหมดที่จะใช้ในตารางสาระสำคัญข้อควรระวัง: ถ้าคุณเลือกเซลล์หนึ่งเซลล์จากช่วงข้อมูล Excel จะตรวจหาและเลือกช่วงข้อมูลทั้งหมดสำหรับ PivotTable โดยอัตโนมัติ เพื่อให้ Excel เลือกช่วงได้อย่างถูกต้อง ต้องเป็นไปตามเงื่อนไขต่อไปนี้:
- แต่ละคอลัมน์ในช่วงข้อมูลต้องมีชื่อเฉพาะของตัวเอง
- ข้อมูลต้องไม่มีบรรทัดว่าง
- คลิกที่ปุ่ม ตารางสรุป (Pivot Table) ในส่วน ตาราง (ตาราง) แท็บ สิ่งที่ใส่เข้าไป (แทรก) ริบบ้อนเมนู Excel
- กล่องโต้ตอบจะปรากฏขึ้นบนหน้าจอ สร้าง PivotTable (สร้าง PivotTable) ดังรูปด้านล่าง
 ตรวจสอบให้แน่ใจว่าช่วงที่เลือกตรงกับช่วงของเซลล์ที่ควรใช้เพื่อสร้าง PivotTable คุณยังสามารถระบุตำแหน่งที่จะแทรกตารางสาระสำคัญที่สร้างขึ้นได้ที่นี่ คุณสามารถเลือกแผ่นงานที่มีอยู่เพื่อแทรกตารางสาระสำคัญบนแผ่นงาน หรือตัวเลือก – สู่แผ่นใหม่ (ใบงานใหม่). คลิก OK.
ตรวจสอบให้แน่ใจว่าช่วงที่เลือกตรงกับช่วงของเซลล์ที่ควรใช้เพื่อสร้าง PivotTable คุณยังสามารถระบุตำแหน่งที่จะแทรกตารางสาระสำคัญที่สร้างขึ้นได้ที่นี่ คุณสามารถเลือกแผ่นงานที่มีอยู่เพื่อแทรกตารางสาระสำคัญบนแผ่นงาน หรือตัวเลือก – สู่แผ่นใหม่ (ใบงานใหม่). คลิก OK. - ตารางเดือยว่างจะปรากฏขึ้นพร้อมกับแผง เขตข้อมูลตาราง Pivot (Pivot Table Field List) ที่มีช่องข้อมูลหลายช่อง โปรดทราบว่านี่เป็นส่วนหัวจากแผ่นข้อมูลต้นฉบับ

- ในแผง เขตข้อมูลตาราง Pivot (รายการฟิลด์ตารางเดือย):
- ลากและวาง ตัวแทนฝ่ายขาย. สู่พื้นที่ แถว (ฉลากแถว);
- ลากและวาง ราคา в ค่า (ค่า);
- เราตรวจสอบ: in ค่า (ค่า) ต้องเป็นค่า ช่องจำนวนเงิน จำนวน (ผลรวมของจำนวนเงิน) а не จำนวนตามฟิลด์ จำนวน (นับจำนวน).
ในตัวอย่างนี้ คอลัมน์ ราคา มีค่าตัวเลข ดังนั้น พื้นที่ Σ ค่านิยม (Σ ค่า) จะถูกเลือกโดยค่าเริ่มต้น ช่องจำนวนเงิน จำนวน (ผลรวมของจำนวนเงิน). ถ้าอยู่ในคอลัมน์ ราคา จะมีค่าที่ไม่ใช่ตัวเลขหรือค่าว่าง จากนั้นคุณสามารถเลือกตารางเดือยเริ่มต้นได้ จำนวนตามฟิลด์ จำนวน (นับจำนวน). หากเกิดเหตุการณ์นี้ คุณสามารถเปลี่ยนปริมาณเป็นจำนวนเงินได้ดังนี้:
- ตัว Vortex Indicator ได้ถูกนำเสนอลงในนิตยสาร Σ ค่านิยม (Σ ค่า) คลิกที่ จำนวนตามฟิลด์ จำนวน (จำนวน) และเลือกตัวเลือก ตัวเลือกช่องค่า (การตั้งค่าฟิลด์ค่า);
- บนแท็บขั้นสูง การดำเนินการ (สรุปค่าโดย) เลือกการดำเนินการ รวม (ผลรวม);
- คลิกที่นี่ OK.
PivotTable จะถูกเติมด้วยยอดรวมการขายสำหรับพนักงานขายแต่ละคน ดังที่แสดงในภาพด้านบน
ถ้าคุณต้องการแสดงปริมาณการขายเป็นหน่วยเงิน คุณต้องจัดรูปแบบเซลล์ที่มีค่าเหล่านี้ วิธีที่ง่ายที่สุดในการทำเช่นนี้คือการเน้นเซลล์ที่มีรูปแบบที่คุณต้องการปรับแต่งและเลือกรูปแบบ เป็นเงิน (สกุลเงิน) ส่วน จำนวน (หมายเลข) แท็บ หน้าแรก (หน้าแรก) ริบบิ้นเมนู Excel (ดังแสดงด้านล่าง)
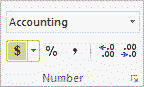
เป็นผลให้ตารางเดือยจะมีลักษณะดังนี้:
- ตารางเดือยก่อนการตั้งค่ารูปแบบตัวเลข

- ตารางเดือยหลังจากตั้งค่ารูปแบบสกุลเงิน

โปรดทราบว่ารูปแบบสกุลเงินเริ่มต้นขึ้นอยู่กับการตั้งค่าของระบบ
PivotTables ที่แนะนำใน Excel เวอร์ชันล่าสุด
ใน Excel เวอร์ชันล่าสุด (Excel 2013 หรือใหม่กว่า) บน สิ่งที่ใส่เข้าไป (แทรก) ปุ่มปัจจุบัน ตารางเดือยที่แนะนำ (ตาราง Pivot ที่แนะนำ) ตามแหล่งข้อมูลที่เลือก เครื่องมือนี้จะแนะนำรูปแบบตาราง Pivot ที่เป็นไปได้ ตัวอย่างสามารถดูได้จากเว็บไซต์ Microsoft Office










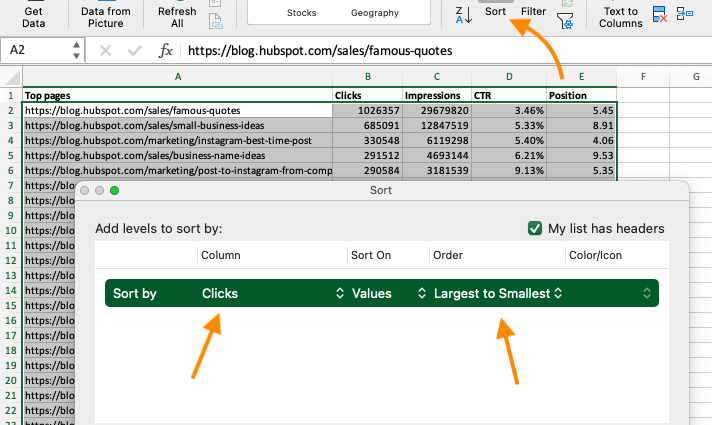
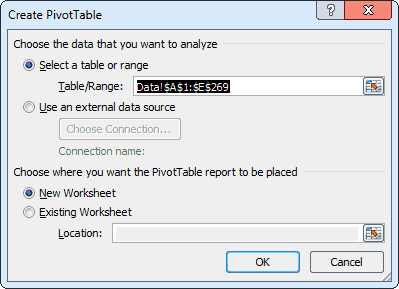 ตรวจสอบให้แน่ใจว่าช่วงที่เลือกตรงกับช่วงของเซลล์ที่ควรใช้เพื่อสร้าง PivotTable คุณยังสามารถระบุตำแหน่งที่จะแทรกตารางสาระสำคัญที่สร้างขึ้นได้ที่นี่ คุณสามารถเลือกแผ่นงานที่มีอยู่เพื่อแทรกตารางสาระสำคัญบนแผ่นงาน หรือตัวเลือก – สู่แผ่นใหม่ (ใบงานใหม่). คลิก OK.
ตรวจสอบให้แน่ใจว่าช่วงที่เลือกตรงกับช่วงของเซลล์ที่ควรใช้เพื่อสร้าง PivotTable คุณยังสามารถระบุตำแหน่งที่จะแทรกตารางสาระสำคัญที่สร้างขึ้นได้ที่นี่ คุณสามารถเลือกแผ่นงานที่มีอยู่เพื่อแทรกตารางสาระสำคัญบนแผ่นงาน หรือตัวเลือก – สู่แผ่นใหม่ (ใบงานใหม่). คลิก OK.