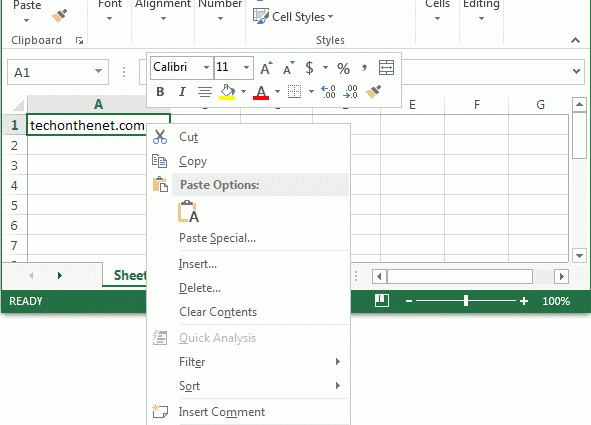เมื่อตารางใน Excel ยาวและมีข้อมูลจำนวนมาก คุณสามารถใช้ฟังก์ชันที่มีอยู่ในโปรแกรมที่แสดงส่วนหัวของตารางในแต่ละหน้าได้ โดยเฉพาะอย่างยิ่งเมื่อพิมพ์ข้อมูลจำนวนมาก ฟังก์ชันดังกล่าวเรียกว่าผ่านเส้น
เส้นผ่านคืออะไร?
หากคุณต้องการพิมพ์แผ่นงานจำนวนมาก ก็มักจะมีความจำเป็นสำหรับชื่อหรือส่วนหัวเดียวกันในแต่ละหน้า การแก้ไขข้อมูลนี้ในสเปรดชีต Excel เป็นการต่อแถว ฟีเจอร์นี้ไม่เพียงแต่ลดปริมาณงาน แต่ยังช่วยให้การออกแบบหน้าเพจสวยงามขึ้นอีกด้วย. นอกจากนี้ ด้วยเส้นผ่านเส้นทำให้สามารถทำเครื่องหมายแผ่นงานได้อย่างง่ายดาย
วิธีทำผ่านเส้น?
เพื่อไม่ให้ทำงานหนักด้วยตนเองเช่นการแทรกข้อมูลเดียวกันในส่วนต่าง ๆ ของเอกสาร ฟังก์ชันที่สะดวกได้ถูกสร้างขึ้น - เส้นผ่าน ตอนนี้ เพียงคลิกเดียว คุณสามารถสร้างส่วนหัวและหัวเรื่อง ลายเซ็นหรือเครื่องหมายหน้าในแต่ละเอกสาร และอื่นๆ ได้
เอาใจใส่! มีความแตกต่างของเส้นผ่านซึ่งได้รับการแก้ไขบนหน้าจอ แต่ในการพิมพ์จะทำซ้ำเพียงครั้งเดียวต่อหน้า ในกรณีนี้ สามารถเลื่อนดูเอกสารในโปรแกรมได้ และมีฟังก์ชันของเส้นผ่านซึ่งสามารถแสดงบนแต่ละหน้าในรูปแบบของส่วนหัวตามจำนวนที่เลือกได้ บทความนี้จะพิจารณาตัวเลือกหลัง
ข้อดีของเส้นผ่านเส้นนั้นชัดเจนเพราะด้วยความช่วยเหลือเหล่านี้คุณสามารถลดจำนวนชั่วโมงในการทำงานกับคอมพิวเตอร์ในขณะที่บรรลุผลตามที่ต้องการ ในการสร้างบรรทัดแบบ end-to-end สิ่งสำคัญคือต้องทำตามลำดับการกระทำ กล่าวคือ:
- ไปที่ส่วนหัวของ Excel ในส่วน "Page Layout" เลือก "Print Headers" และ "Page Setup"
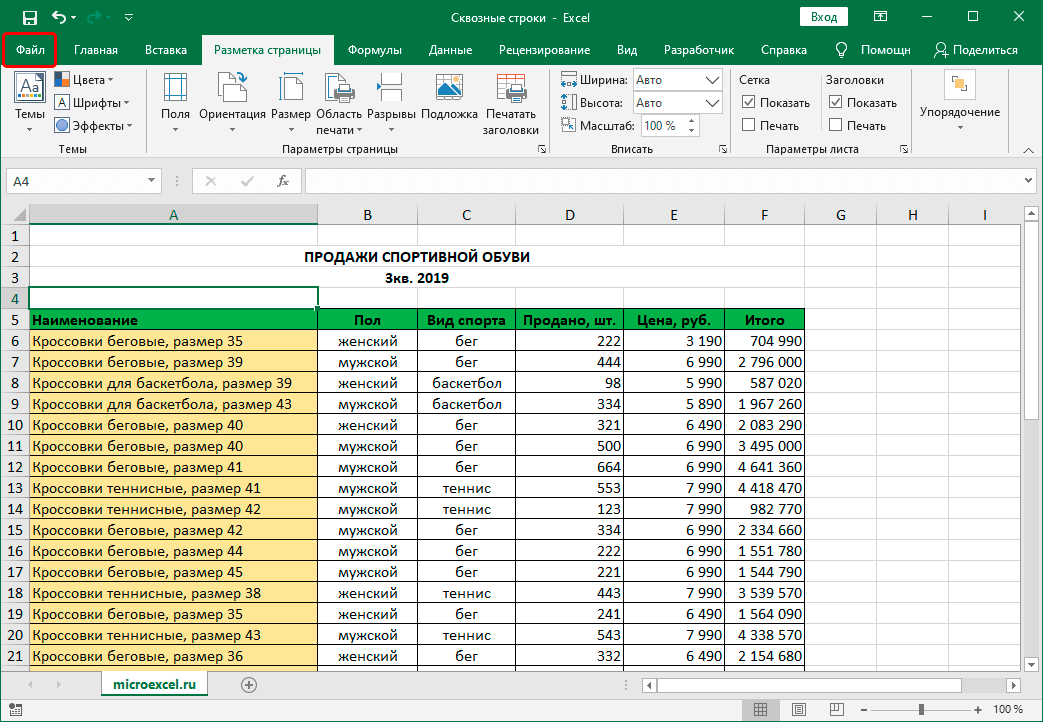
สิ่งสำคัญคือต้องรู้! ในกรณีที่ไม่มีเครื่องพิมพ์และอยู่ในขั้นตอนการแก้ไขเซลล์ การตั้งค่านี้จะไม่สามารถใช้ได้
- หลังจากที่รายการ "ตั้งค่าหน้ากระดาษ" ปรากฏในฟังก์ชันการทำงาน คุณต้องไปที่รายการนั้นแล้วคลิกบนแท็บ "แผ่นงาน" ด้วยเมาส์ ดังที่แสดงในภาพ ในหน้าต่างนี้ ฟังก์ชัน "ผ่านเส้น" จะปรากฏให้เห็นแล้ว คลิกที่ช่องป้อนข้อมูล
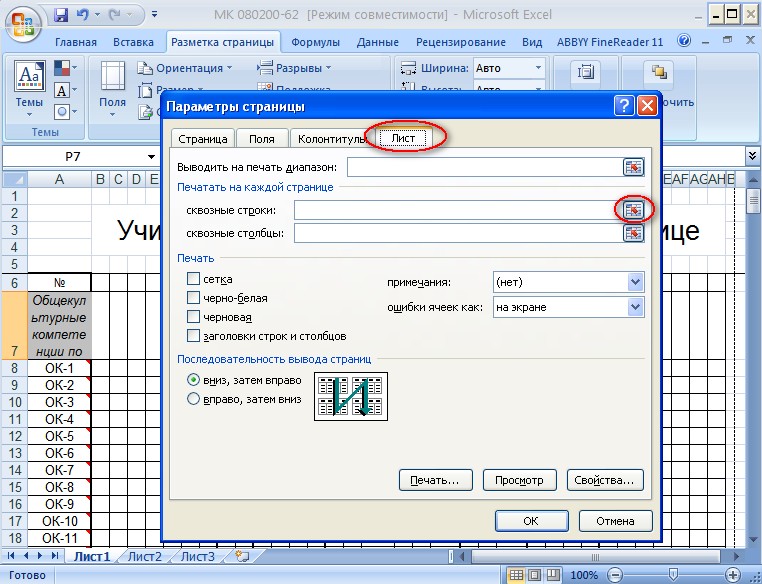
- จากนั้นคุณควรเลือกเส้นเหล่านั้นในจานที่ต้องการแก้ไข คุณต้องเลือกเส้นผ่านในแนวนอน คุณยังสามารถป้อนหมายเลขบรรทัดด้วยตนเอง
- เมื่อสิ้นสุดการเลือก ให้คลิกที่ปุ่ม "ตกลง"
จะตรวจสอบผ่านสายได้อย่างไร?
การตรวจสอบคุณสมบัตินี้ในตารางก็มีความสำคัญเช่นกัน เพื่อไม่ให้เอกสารจำนวนมากเสียหาย เราจะดำเนินการตรวจสอบขั้นสุดท้าย โดยทำตามลำดับการกระทำนี้:
- ขั้นแรก ไปที่ส่วน "ไฟล์" ซึ่งอยู่ในส่วนหัวของตารางที่มุมซ้าย จากนั้นคลิกที่ปุ่ม "พิมพ์" ซึ่งสามารถเห็นได้ในรูปที่ 2
- ตัวอย่างเอกสารจะเปิดขึ้นทางด้านขวา ซึ่งคุณสามารถตรวจสอบความสอดคล้องของพารามิเตอร์ที่ระบุได้ เลื่อนดูทุกหน้าและตรวจดูให้แน่ใจว่าเส้นผ่านที่สร้างไว้ก่อนหน้านั้นถูกต้อง
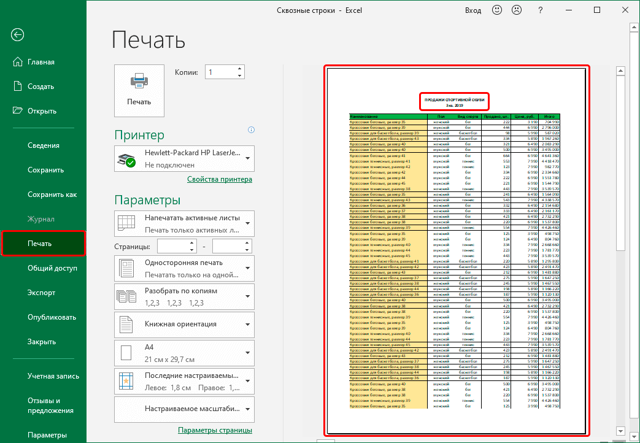
- หากต้องการไปยังแผ่นงานถัดไป ให้คลิกที่ล้อเลื่อนทางด้านขวา คุณสามารถทำได้ด้วยล้อเลื่อนของเมาส์
เช่นเดียวกับการข้ามแถว คุณสามารถตรึงคอลัมน์เฉพาะในเอกสารได้ พารามิเตอร์นี้ถูกตั้งค่าไว้ที่สเตจเดียวกับเส้นผ่าน โดยมีจุดลงเพียงจุดเดียว ดังแสดงในรูปที่ 2
สรุป
ในตัวประมวลผลสเปรดชีตของ Excel ความซับซ้อนจะกลายเป็นเรื่องง่าย และงานที่ยาวนาน เช่น การคัดลอกชื่อหรือส่วนหัวของหน้าและถ่ายโอนไปยังผู้อื่นจะทำได้โดยอัตโนมัติอย่างง่ายดาย การสร้างเส้นทำได้ง่ายและรวดเร็ว เพียงทำตามคำแนะนำด้านบน