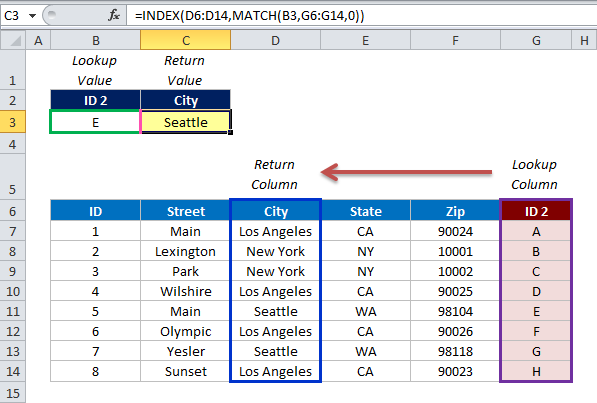เนื้อหา
ก่อนหน้านี้เราได้อธิบายให้ผู้เริ่มต้นทราบถึงวิธีใช้ฟังก์ชันพื้นฐานของ VLOOKUP (ภาษาอังกฤษ VLOOKUP ตัวย่อย่อมาจาก "ฟังก์ชันการค้นหาแนวตั้ง") และผู้ใช้ที่มีประสบการณ์ก็แสดงสูตรที่ซับซ้อนมากขึ้นหลายสูตร
และในบทความนี้เราจะพยายามให้ข้อมูลเกี่ยวกับวิธีอื่นในการทำงานกับการค้นหาแนวตั้ง
คุณอาจสงสัยว่า: "ทำไมจึงจำเป็น" และนี่เป็นสิ่งจำเป็นเพื่อแสดงวิธีการค้นหาที่เป็นไปได้ทั้งหมด นอกจากนี้ ข้อจำกัด VLOOKUP จำนวนมากมักป้องกันไม่ให้ได้รับผลลัพธ์ที่ต้องการ ในแง่นี้ INDEX( ) MATCH( ) ใช้งานได้หลากหลายกว่ามาก และยังมีข้อจำกัดน้อยกว่าด้วย
พื้นฐาน INDEX MATCH
เนื่องจากจุดประสงค์ของคู่มือนี้คือเพื่อแสดงให้เห็นว่าคุณลักษณะนี้ดีเพียงใด เรา ลองดูข้อมูลพื้นฐานเกี่ยวกับหลักการทำงานของมัน และเราจะแสดงตัวอย่างและพิจารณาด้วยว่าเหตุใดจึงดีกว่า VLOOKUP ()
ฟังก์ชัน INDEX ไวยากรณ์และการใช้งาน
ฟังก์ชันนี้ช่วยในการค้นหาค่าที่ต้องการในพื้นที่ค้นหาที่ระบุตามคอลัมน์หรือหมายเลขบรรทัด ไวยากรณ์:
=INDEX(อาร์เรย์ หมายเลขแถว หมายเลขคอลัมน์):
- array – พื้นที่ที่จะทำการค้นหา;
- หมายเลขบรรทัด – จำนวนบรรทัดที่จะค้นหาในอาร์เรย์ที่ระบุ หากไม่ทราบหมายเลขแถว จะต้องระบุหมายเลขคอลัมน์
- หมายเลขคอลัมน์ – จำนวนของคอลัมน์ที่จะพบในอาร์เรย์ที่ระบุ หากไม่ทราบค่า จำเป็นต้องมีหมายเลขบรรทัด
ตัวอย่างสูตรง่ายๆ:
=ดัชนี(A1:S10,2,3)
ฟังก์ชันจะค้นหาในช่วงตั้งแต่ A1 ถึง C10 ตัวเลขแสดงแถว (2) และคอลัมน์ (3) ที่ต้องการแสดงค่าที่ต้องการ ผลลัพธ์จะเป็นเซลล์ C2
ค่อนข้างง่ายใช่มั้ย แต่เมื่อคุณทำงานกับเอกสารจริง คุณไม่น่าจะได้รับข้อมูลเกี่ยวกับหมายเลขคอลัมน์หรือเซลล์ นั่นคือสิ่งที่ฟังก์ชัน MATCH() ใช้สำหรับ
MATCH ฟังก์ชั่นไวยากรณ์และการใช้งาน
ฟังก์ชัน MATCH() จะค้นหาค่าที่ต้องการและแสดงตัวเลขโดยประมาณในพื้นที่ค้นหาที่ระบุ
ไวยากรณ์ searchpos() มีลักษณะดังนี้:
=MATCH(ค่าที่จะค้นหา, อาร์เรย์ที่จะค้นหา, ประเภทการจับคู่)
- ค่าการค้นหา – ตัวเลขหรือข้อความที่จะพบ
- อาร์เรย์ที่ค้นหา – พื้นที่ที่จะทำการค้นหา
- ประเภทการจับคู่ – ระบุว่าจะค้นหาค่าที่แน่นอนหรือค่าที่ใกล้เคียงที่สุด:
- 1 (หรือไม่ได้ระบุค่า) – ส่งคืนค่าที่มากที่สุดซึ่งเท่ากับหรือน้อยกว่าค่าที่ระบุ
- 0 – แสดงการจับคู่แบบตรงทั้งหมดกับค่าที่ค้นหา ในการรวมกัน INDEX() MATCH() คุณจะต้องมีการจับคู่แบบตรงทั้งหมด ดังนั้นเราจึงเขียน 0;
- -1 – แสดงค่าที่น้อยที่สุดที่มากกว่าหรือเท่ากับค่าที่ระบุในสูตร การเรียงลำดับจะดำเนินการในลำดับจากมากไปน้อย
ตัวอย่างเช่น ในช่วง B1:B3 New York, Paris, London ได้รับการจดทะเบียน สูตรด้านล่างจะแสดงหมายเลข 3 เนื่องจากลอนดอนเป็นอันดับสามในรายการ:
=EXPOSE(ลอนดอน,B1:B3,0)
วิธีทำงานกับฟังก์ชัน INDEX MATCH
คุณคงเริ่มเข้าใจหลักการของการทำงานร่วมกันของฟังก์ชันเหล่านี้แล้ว ในระยะสั้นแล้ว INDEX() ค้นหาค่าที่ต้องการจากแถวและคอลัมน์ที่ระบุ และ MATCH() จะแสดงตัวเลขของค่าเหล่านี้:
=INDEX(คอลัมน์ที่คืนค่า, MATCH(ค่าที่จะค้นหา, คอลัมน์ที่จะค้นหา, 0))
ยังคงมีปัญหาในการทำความเข้าใจวิธีการทำงาน? บางทีตัวอย่างจะอธิบายได้ดีขึ้น สมมติว่าคุณมีรายชื่อเมืองหลวงของโลกและจำนวนประชากร:
ในการหาขนาดของประชากรของเมืองหลวงแห่งหนึ่ง เช่น เมืองหลวงของญี่ปุ่น เราใช้สูตรต่อไปนี้:
=INDEX(C2:C10, MATCH(ญี่ปุ่น, A2:A10,0))
คำอธิบาย:
- ฟังก์ชัน MATCH() จะค้นหาค่า – “Japan” ในอาร์เรย์ A2:A10 และส่งกลับค่าตัวเลข 3 เนื่องจาก Japan เป็นค่าที่สามในรายการ
- ตัวเลขนี้ไปที่หมายเลขสาย” ในสูตร INDEX() และบอกให้ฟังก์ชันพิมพ์ค่าจากแถวนี้
ดังนั้นสูตรข้างต้นจึงกลายเป็นสูตรมาตรฐาน ดัชนี(C2:C10,3). สูตรจะค้นหาจากเซลล์ C2 ถึง C10 และส่งคืนข้อมูลจากเซลล์ที่สามในช่วงนี้ นั่นคือ C4 เนื่องจากการนับถอยหลังเริ่มต้นจากแถวที่สอง
ไม่ต้องการกำหนดชื่อเมืองในสูตร? จากนั้นเขียนลงในเซลล์ใดก็ได้ พูด F1 และใช้เป็นข้อมูลอ้างอิงในสูตร MATCH() และคุณลงเอยด้วยสูตรการค้นหาแบบไดนามิก:
=ИНДЕКС(С2:С10, ПОИСКПОЗ( )(F1,A2:A10,0))
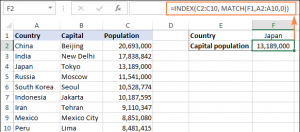
สำคัญ! จำนวนบรรทัดใน แถว INDEX() ต้องเท่ากับจำนวนแถวใน ถือว่าอาร์เรย์ ใน MATCH() มิฉะนั้น คุณจะได้ผลลัพธ์ที่ไม่ถูกต้อง
รอสักครู่ ทำไมไม่ลองใช้สูตร VLOOKUP() ล่ะ
=VLOOKUP(F1, A2:C10, 3, เท็จ)
จะเสียเวลาไปกับการพยายามค้นหาความซับซ้อนทั้งหมดของ INDEX MATCH ไปเพื่ออะไร
ในกรณีนี้ ไม่สำคัญว่าจะใช้ฟังก์ชันใด นี่เป็นเพียงตัวอย่างเพื่อทำความเข้าใจว่าฟังก์ชัน INDEX() และ MATCH() ทำงานร่วมกันอย่างไร ตัวอย่างอื่นๆ จะแสดงให้เห็นว่าฟังก์ชันเหล่านี้ทำอะไรได้บ้างในสถานการณ์ที่ VLOOKUP ไม่มีอำนาจ
INDEX MATCH หรือ VLOOKUP
เมื่อตัดสินใจว่าจะใช้สูตรการค้นหาใด หลายคนยอมรับว่า INDEX() และ MATCH() นั้นเหนือกว่า VLOOKUP อย่างมาก อย่างไรก็ตาม หลายคนยังคงใช้ VLOOKUP() ประการแรก VLOOKUP() นั้นง่ายกว่า และประการที่สอง ผู้ใช้ไม่เข้าใจข้อดีทั้งหมดของการทำงานกับ INDEX() และ MATCH() อย่างถ่องแท้ หากปราศจากความรู้นี้ จะไม่มีใครเห็นด้วยที่จะใช้เวลาศึกษาระบบที่ซับซ้อน
นี่คือข้อได้เปรียบที่สำคัญของ INDEX() และ MATCH() บน VLOOKUP():
- ค้นหาจากขวาไปซ้าย VLOOKUP() ไม่สามารถค้นหาจากขวาไปซ้ายได้ ดังนั้นค่าที่คุณกำลังค้นหาจะต้องอยู่ในคอลัมน์ซ้ายสุดของตารางเสมอ แต่ INDEX() และ MATCH() สามารถจัดการสิ่งนี้ได้โดยไม่มีปัญหา บทความนี้จะบอกคุณว่าในทางปฏิบัติมีลักษณะอย่างไร: วิธีค้นหาค่าที่ต้องการทางด้านซ้าย
- การเพิ่มหรือลบคอลัมน์อย่างปลอดภัย สูตร VLOOKUP() แสดงผลลัพธ์ที่ไม่ถูกต้องเมื่อลบหรือเพิ่มคอลัมน์ เนื่องจาก VLOOKUP() ต้องการหมายเลขคอลัมน์ที่แน่นอนจึงจะสำเร็จ โดยปกติ เมื่อมีการเพิ่มหรือลบคอลัมน์ ตัวเลขของคอลัมน์ก็จะเปลี่ยนไปเช่นกัน
และในสูตร INDEX() และ MATCH() จะมีการระบุช่วงของคอลัมน์ ไม่ใช่แต่ละคอลัมน์ ด้วยเหตุนี้ คุณสามารถเพิ่มและลบคอลัมน์ได้อย่างปลอดภัยโดยไม่ต้องอัปเดตสูตรในแต่ละครั้ง
- ไม่จำกัดปริมาณการค้นหา. เมื่อใช้ VLOOKUP() จำนวนเกณฑ์การค้นหาทั้งหมดต้องไม่เกิน 255 อักขระ มิฉะนั้น คุณจะได้รับ #VALUE! ดังนั้นหากข้อมูลของคุณมีอักขระจำนวนมาก INDEX() และ MATCH() เป็นตัวเลือกที่ดีที่สุด
- ความเร็วในการประมวลผลสูง หากโต๊ะของคุณค่อนข้างเล็ก คุณก็ไม่น่าจะสังเกตเห็นความแตกต่างใดๆ แต่ถ้าตารางมีแถวเป็นร้อยหรือหลายพันแถว และด้วยเหตุนี้ มีสูตรนับแสนรายการ INDEX () และ MATCH () จะจัดการได้เร็วกว่า VLOOKUP () ความจริงก็คือ Excel จะประมวลผลเฉพาะคอลัมน์ที่ระบุในสูตร แทนที่จะประมวลผลทั้งตาราง
ผลกระทบด้านประสิทธิภาพของ VLOOKUP() จะสังเกตเห็นได้ชัดเจนเป็นพิเศษหากเวิร์กชีตของคุณมีสูตรจำนวนมาก เช่น VLOOKUP() และ SUM() จำเป็นต้องมีการตรวจสอบแยกกันของฟังก์ชัน VLOOKUP() เพื่อแยกวิเคราะห์แต่ละค่าในอาร์เรย์ ดังนั้น Excel จึงต้องประมวลผลข้อมูลจำนวนมาก และทำให้การทำงานช้าลงอย่างมาก
ตัวอย่างสูตร
เราได้ทราบถึงประโยชน์ของฟังก์ชันเหล่านี้แล้ว ดังนั้นเราจึงสามารถไปยังส่วนที่น่าสนใจที่สุดได้ นั่นคือ การประยุกต์ใช้ความรู้ในทางปฏิบัติ
สูตรค้นหาจากขวาไปซ้าย
ดังที่ได้กล่าวไปแล้ว VLOOKUP ไม่สามารถทำการค้นหาในรูปแบบนี้ได้ ดังนั้น หากค่าที่ต้องการไม่อยู่ในคอลัมน์ซ้ายสุด VLOOKUP() จะไม่สร้างผลลัพธ์ ฟังก์ชัน INDEX() และ MATCH() มีความหลากหลายมากกว่า และตำแหน่งของค่าไม่ได้มีบทบาทสำคัญในการทำงาน
ตัวอย่างเช่น เราจะเพิ่มคอลัมน์อันดับที่ด้านซ้ายของตารางของเรา และพยายามหาว่าเมืองหลวงของประเทศของเรานั้นครองอันดับใดในแง่ของจำนวนประชากร
ในเซลล์ G1 เราเขียนค่าที่จะพบ จากนั้นใช้สูตรต่อไปนี้เพื่อค้นหาในช่วง C1:C10 และคืนค่าที่เกี่ยวข้องจาก A2:A10:
=ИНДЕКС(А2:А10, ПОИСКПОЗ(G1,C1:C10,0))
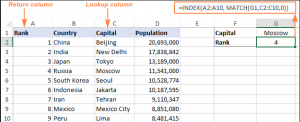
พรอมต์ ถ้าคุณวางแผนที่จะใช้สูตรนี้สำหรับหลายเซลล์ ตรวจสอบให้แน่ใจว่าคุณแก้ไขช่วงโดยใช้การกำหนดที่อยู่แบบสัมบูรณ์ (เช่น $A$2: $A$10 และ $C$2: 4C$10).
ดัชนี เปิดเผยมากขึ้น เปิดเผยมากขึ้น เพื่อค้นหาในคอลัมน์และแถว
ในตัวอย่างข้างต้น เราได้ใช้ฟังก์ชันเหล่านี้แทน VLOOKUP() เพื่อคืนค่าจากช่วงของแถวที่กำหนดไว้ล่วงหน้า แต่ถ้าคุณต้องทำเมทริกซ์หรือการค้นหาแบบสองด้านล่ะ
ฟังดูซับซ้อน แต่สูตรสำหรับการคำนวณดังกล่าวคล้ายกับสูตร INDEX() MATCH() มาตรฐาน โดยมีความแตกต่างเพียงอย่างเดียว: ต้องใช้สูตร MATCH() สองครั้ง ครั้งแรกเพื่อรับหมายเลขแถว และครั้งที่สองเพื่อรับหมายเลขคอลัมน์:
=INDEX(array, MATCH(ค่าการค้นหาแนวตั้ง, คอลัมน์การค้นหา, 0), MATCH(ค่าการค้นหาแนวนอน, แถวการค้นหา, 0))
มาดูตารางข้างล่างแล้วลองทำสูตรกัน ดัชนี() ด่วน() ด่วน() เพื่อแสดงข้อมูลประชากรในประเทศใดประเทศหนึ่งสำหรับปีที่เลือก
ประเทศเป้าหมายอยู่ในเซลล์ G1 (การค้นหาแนวตั้ง) และปีเป้าหมายอยู่ในเซลล์ G2 (การค้นหาแนวนอน) สูตรจะมีลักษณะดังนี้:
=ИНДЕКС(B2:D11, ПОИСКПОЗ(G1,A2:A11,0), ПОИСКПОЗ(G2,B1:D1,0))
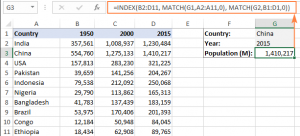
สูตรนี้ทำงานอย่างไร
เช่นเดียวกับสูตรที่ซับซ้อนอื่นๆ พวกเขาจะเข้าใจได้ง่ายขึ้นโดยแยกออกเป็นสมการเดี่ยว แล้วคุณจะเข้าใจว่าแต่ละฟังก์ชันทำหน้าที่อะไร:
- แมตช์(G1,A2:A11,0) – ค้นหาค่า (G1) ในช่วง A2:A11 และแสดงจำนวนของค่านี้ ในกรณีของเราคือ 2
- ค้นหา(G2,B1:D1,0) – ค้นหาค่า (G2) ในช่วง B1:D1 ในกรณีนี้ ผลลัพธ์คือ 3
หมายเลขแถวและคอลัมน์ที่พบจะถูกส่งไปยังค่าที่สอดคล้องกันในสูตร INDEX():
=ดัชนี(B2:D11,2,3)
เป็นผลให้เรามีค่าที่อยู่ในเซลล์ที่จุดตัดของ 2 แถวและ 3 คอลัมน์ในช่วง B2:D11 และสูตรแสดงค่าที่ต้องการ ซึ่งอยู่ในเซลล์ D3
ค้นหาตามเงื่อนไขต่างๆ ด้วย INDEX และ MATCH
หากคุณได้อ่านคู่มือของเราเกี่ยวกับ VLOOKUP() คุณอาจลองใช้สูตรการค้นหาหลายสูตร แต่วิธีการค้นหานี้มีข้อจำกัดที่สำคัญอย่างหนึ่งคือต้องเพิ่มคอลัมน์เสริม
แต่ข่าวดีก็คือ ด้วย INDEX() และ MATCH() คุณสามารถค้นหาเงื่อนไขต่างๆ ได้โดยไม่ต้องแก้ไขหรือเปลี่ยนแปลงเวิร์กชีตของคุณ
นี่คือสูตรการค้นหาแบบหลายเงื่อนไขทั่วไปสำหรับ INDEX() MATCH():
{=ИНДЕКС(диапазон поиска, ПОИСКПОЗ(1,условие1=диапазон1)*(условвие2=диапазон2),0))}
หมายเหตุ: สูตรนี้ต้องใช้ร่วมกับแป้นพิมพ์ลัด CTRL+SHIFT+ENTER
สมมติว่าคุณจำเป็นต้องค้นหาค่าที่คุณต้องการตาม 2 เงื่อนไข: ผู้ซื้อ и สินค้า
สิ่งนี้ต้องการสูตรต่อไปนี้:
=ИНДЕКС(С2:С10, ПОИСКПОЗ(1,(F1=A2:A10)*(F2=B1:B10),0))
ในสูตรนี้ C2:C10 คือช่วงที่จะทำการค้นหา F1 - เงื่อนไขนี้ A2:A10 — คือช่วงเปรียบเทียบเงื่อนไข F2 – เงื่อนไข 2, V2: V10 – ช่วงเปรียบเทียบเงื่อนไข 2
อย่าลืมกดผสมท้ายงานด้วยสูตร CTRL+SHIFT+ENTER – Excel จะปิดสูตรโดยอัตโนมัติด้วยวงเล็บปีกกา ดังแสดงในตัวอย่าง:
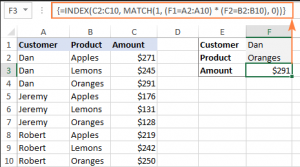
หากคุณไม่ต้องการใช้สูตรอาร์เรย์สำหรับงานของคุณ ให้เพิ่ม INDEX() ลงในสูตรแล้วกด ENTER จะมีลักษณะดังนี้:
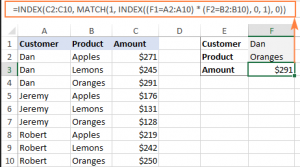
สูตรเหล่านี้ทำงานอย่างไร
สูตรนี้ทำงานในลักษณะเดียวกับสูตร INDEX() MATCH() มาตรฐาน หากต้องการค้นหาหลายเงื่อนไข คุณเพียงแค่สร้างเงื่อนไข False และ True หลายเงื่อนไขที่แสดงเงื่อนไขแต่ละเงื่อนไขที่ถูกต้องและไม่ถูกต้อง จากนั้นเงื่อนไขเหล่านี้จะนำไปใช้กับองค์ประกอบที่เกี่ยวข้องทั้งหมดของอาร์เรย์ สูตรจะแปลงอาร์กิวเมนต์ False และ True เป็น 0 และ 1 ตามลำดับ และส่งออกอาร์เรย์โดยที่ 1 คือค่าที่ตรงกันที่พบในสตริง MATCH() จะค้นหาค่าแรกที่ตรงกับ 1 และส่งไปยังสูตร INDEX() และในทางกลับกันก็จะคืนค่าที่ต้องการแล้วในบรรทัดที่ระบุจากคอลัมน์ที่ต้องการ
สูตรที่ไม่มีอาร์เรย์ขึ้นอยู่กับความสามารถของ INDEX() ในการจัดการด้วยตัวเอง INDEX() ตัวที่สองในสูตรจะจับคู่กับ falsy (0) ดังนั้นจึงส่งผ่านอาร์เรย์ทั้งหมดที่มีค่าเหล่านั้นไปยังสูตร MATCH()
นี่เป็นคำอธิบายที่ค่อนข้างยาวของตรรกะที่อยู่เบื้องหลังสูตรนี้ สำหรับข้อมูลเพิ่มเติม อ่านบทความ “INDEX MATCH ที่มีหลายเงื่อนไข'
AVERAGE, MAX และ MIN ใน INDEX และ MATCH
Excel มีฟังก์ชันพิเศษของตัวเองในการค้นหาค่าเฉลี่ย ค่าสูงสุด และค่าต่ำสุด แต่ถ้าคุณต้องการรับข้อมูลจากเซลล์ที่เกี่ยวข้องกับค่าเหล่านั้นล่ะ ในกรณีนี้ ต้องใช้ AVERAGE, MAX และ MIN ร่วมกับ INDEX และ MATCH
INDEX MATCH และ MAX
ในการค้นหาค่าที่ใหญ่ที่สุดในคอลัมน์ D และแสดงในคอลัมน์ C ให้ใช้สูตร:
=ИНДЕКС(С2:С10, ПОИСКПОЗ(МАКС(D2:D10),D2:D10,0))
INDEX MATCH และ MIN
ในการค้นหาค่าที่น้อยที่สุดในคอลัมน์ D และแสดงในคอลัมน์ C ให้ใช้สูตรต่อไปนี้:
=ИНДЕКС(С2:С10,ПОИСКПОЗ(МИН(D2:D10),D2:D10,0))
ดัชนีการค้นหาและ SERPENT
หากต้องการค้นหาค่าเฉลี่ยในคอลัมน์ D และแสดงค่านี้ใน C:
=ИНДЕКС(С2:С10,ПОИСКПОЗ(СРЗНАЧ(D2:D10),D2:D10,-1))
ขึ้นอยู่กับวิธีการเขียนข้อมูลของคุณ อาร์กิวเมนต์ที่สามของ MATCH() คือ 1, 0 หรือ -1:
- หากเรียงคอลัมน์จากน้อยไปมาก ให้ตั้งค่า 1 (จากนั้นสูตรจะคำนวณค่าสูงสุดซึ่งน้อยกว่าหรือเท่ากับค่าเฉลี่ย)
- หากการเรียงลำดับจากมากไปน้อย ให้ -1 (สูตรจะแสดงค่าต่ำสุดที่มากกว่าหรือเท่ากับค่าเฉลี่ย)
- หากอาร์เรย์การค้นหามีค่าที่เท่ากับค่าเฉลี่ยพอดี ให้ตั้งค่าเป็น 0
ในตัวอย่างของเรา ประชากรถูกเรียงลำดับจากมากไปหาน้อย เราจึงใส่ -1 และผลลัพธ์คือโตเกียว เนื่องจากค่าประชากร (13,189) ใกล้เคียงกับค่าเฉลี่ยมากที่สุด (000)
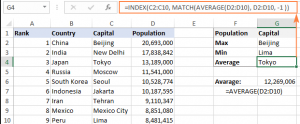
VLOOKUP() สามารถทำการคำนวณดังกล่าวได้เช่นกัน แต่เป็นสูตรอาร์เรย์เท่านั้น: VLOOKUP ที่มี AVERAGE, MIN และ MAX.
INDEX MATCH และ ESND/IFERROR
คุณอาจสังเกตเห็นแล้วว่าหากสูตรหาค่าที่ต้องการไม่พบก็จะเกิดข้อผิดพลาด # N / A. คุณสามารถแทนที่ข้อความแสดงข้อผิดพลาดมาตรฐานด้วยข้อมูลที่ให้ข้อมูลเพิ่มเติม ตัวอย่างเช่น ตั้งค่าอาร์กิวเมนต์ในสูตร ในวันที่ XNUMX:
=ЕСНД(ИНДЕКС(С2:С10,ПОИСКПОЗ(F1,A2:A10,0)),значение не найдено)
ด้วยสูตรนี้ หากคุณป้อนข้อมูลที่ไม่อยู่ในตาราง แบบฟอร์มจะให้ข้อความที่ระบุแก่คุณ
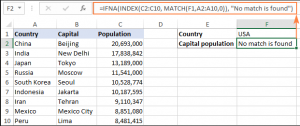
หากคุณต้องการจับข้อผิดพลาดทั้งหมดยกเว้น ในวันที่ XNUMX สามารถนำมาใช้ การอ้างอิง:
=IFERROR(INDEX(C2:C10,MATCH(F1,A2:A10,0)), “มีบางอย่างผิดพลาด!”)
แต่อย่าลืมว่าการปกปิดข้อผิดพลาดด้วยวิธีนี้ไม่ใช่ความคิดที่ดี เนื่องจากข้อผิดพลาดมาตรฐานรายงานการละเมิดในสูตร
เราหวังว่าคุณจะพบคำแนะนำในการใช้ฟังก์ชัน INDEX MATCH() ที่เป็นประโยชน์